02.05.2020
Тема: Установка основных ролей сервера (DNS, Active Directory, DHCP, NAT).
Цель работы: Установить основные роли сервера (DNS, Active Directory, DHCP, NAT).
Ход работы:
Для установки DHCP протокола на Windows Server 2012 R2 нам необходимо зайти в диспетчер серверов (он запускается автоматически после запуска операционной системы), кликнув на вкладку «Управление», выбираем пункт «Добавить роли и компоненты».
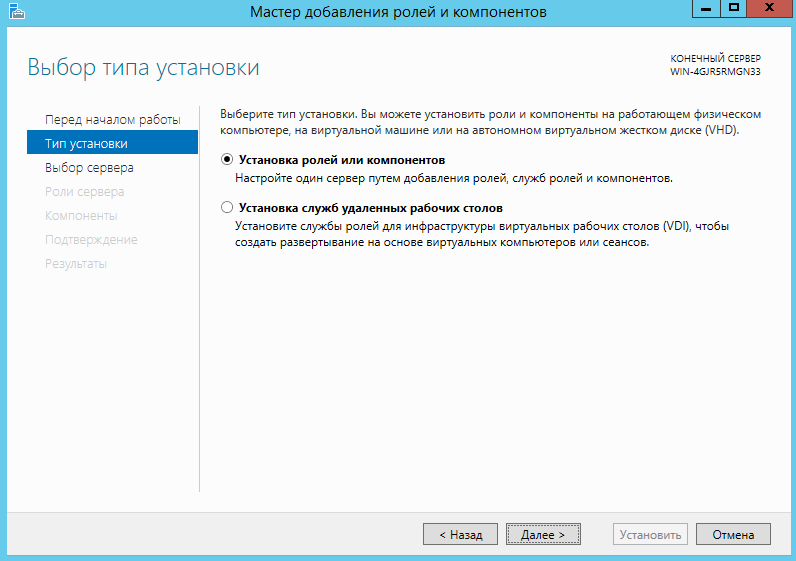
Рис.22. Установка ролей и компонентов.
Помечаем пункт «Установка ролей или компонентов».
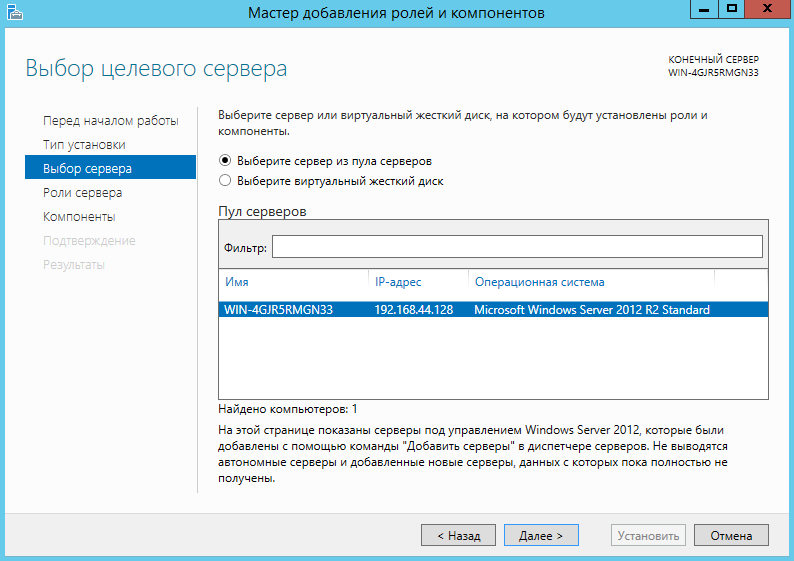
Рис.23. Выбор сервера из пула серверов.
Выбираем сервер из выданного нам пула серверов и нажимаем «Далее».
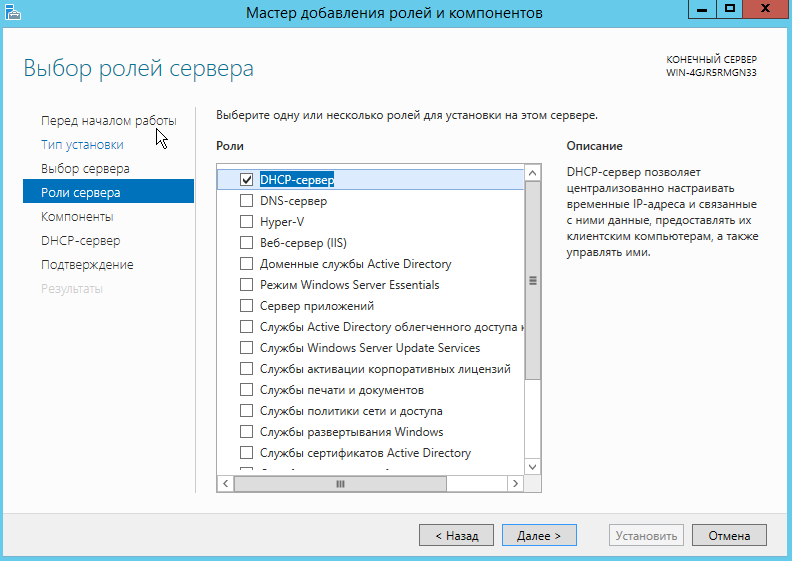
Рис.24. Выделение роли DHCP.
Помечаем галочкой поле «DHCP-сервер» и переходим на следующий шаг конфигурирования DHCP.
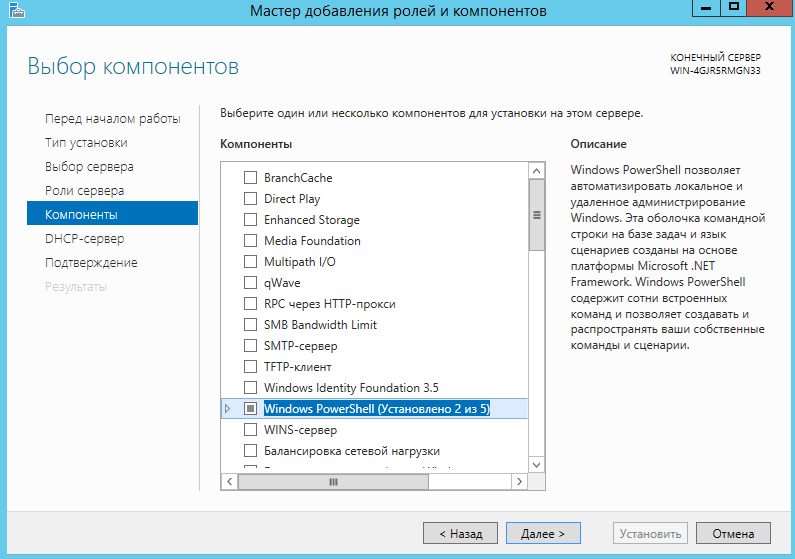
Рис.25. Компоненты.
Во вкладке «Компоненты» оставляем все как есть, нет необходимости в лишних компонентах.
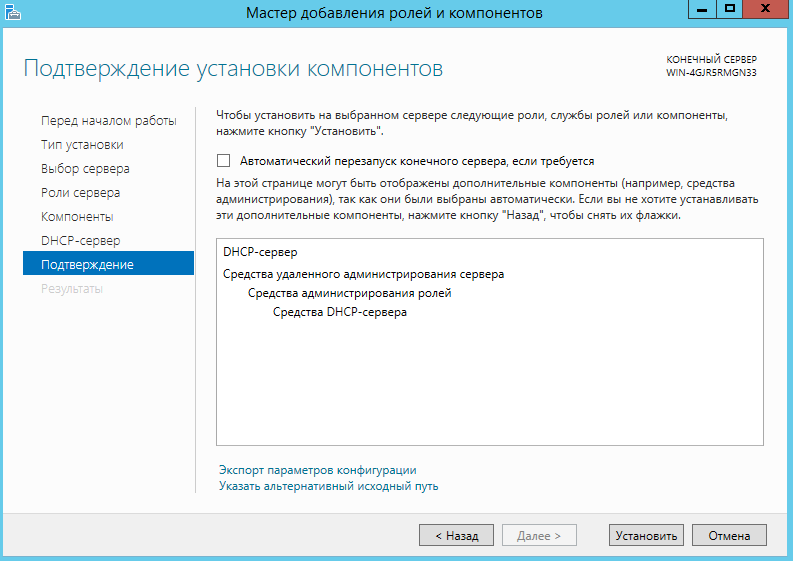
Рис.26. Подтверждение.
Подтверждаем установку и нажимаем кнопку «Установить».
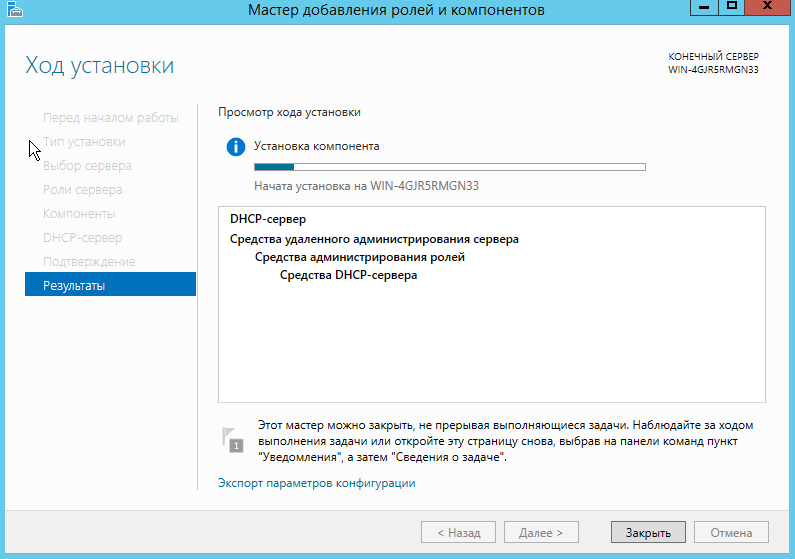
Рис.27. Ожидание установки.
Ожидаем установку компонентов для DHCP-сервера.
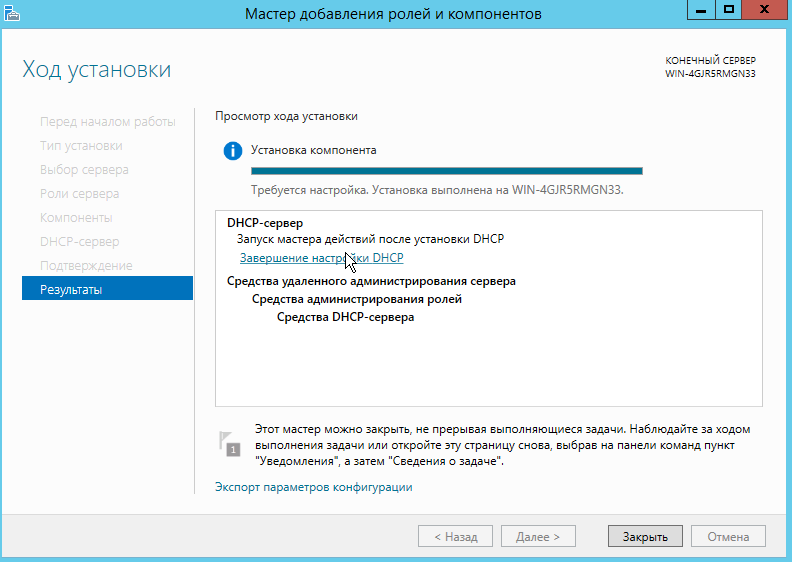
Рис.28. Завершение установки.
По окончании установки кликаем на гиперссылку «Завершение настройки DHCP».
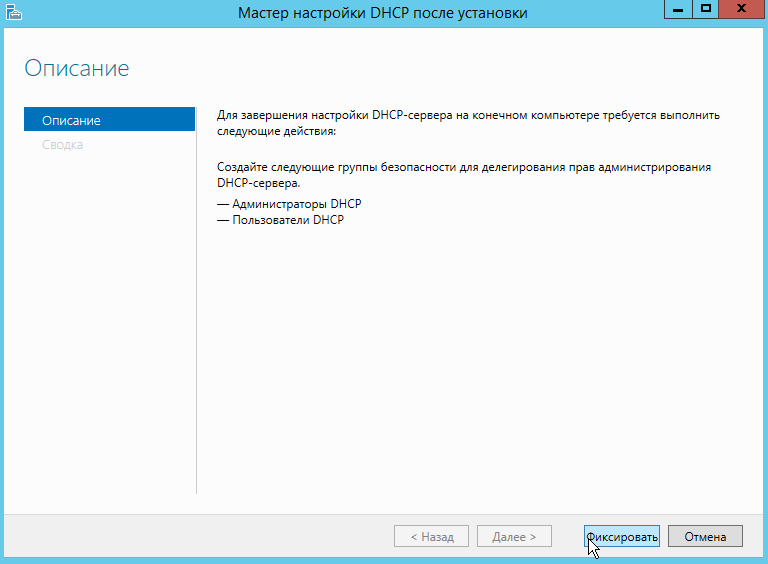
Рис.29. Подтверждение установки.
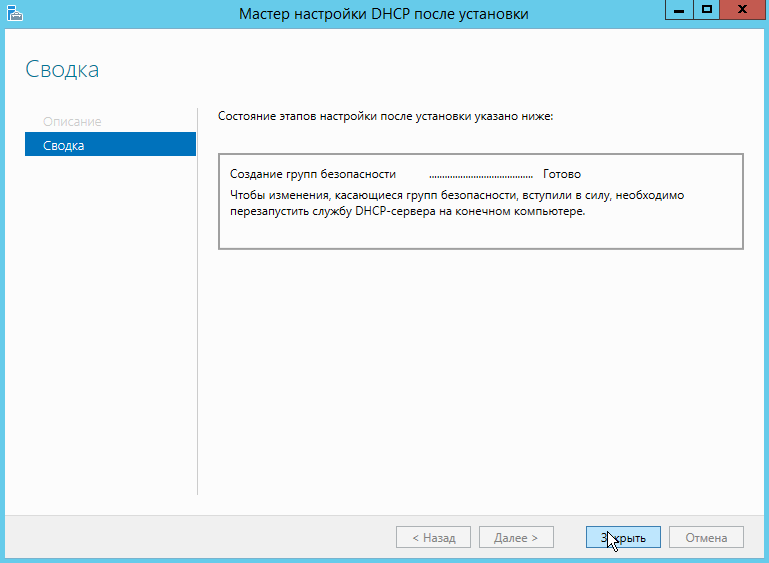
Рис.30. Подтверждение установки.
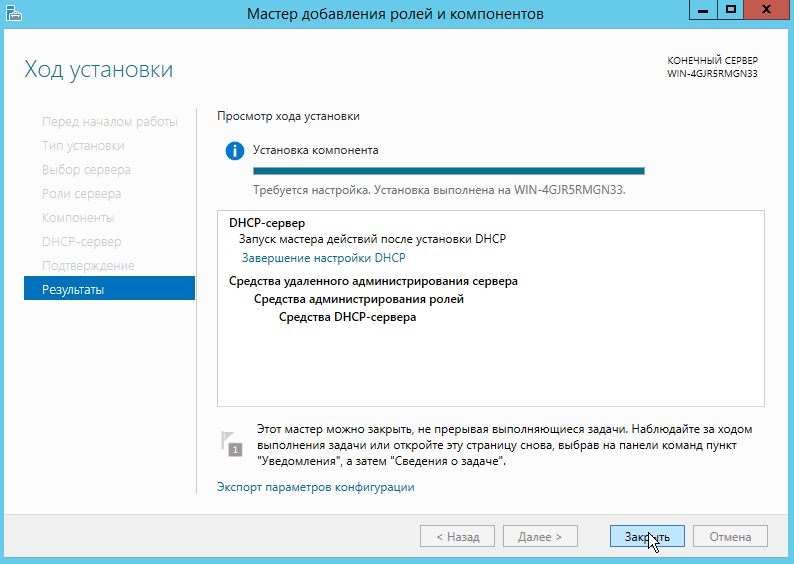
Рис.31. Подтверждение установки.
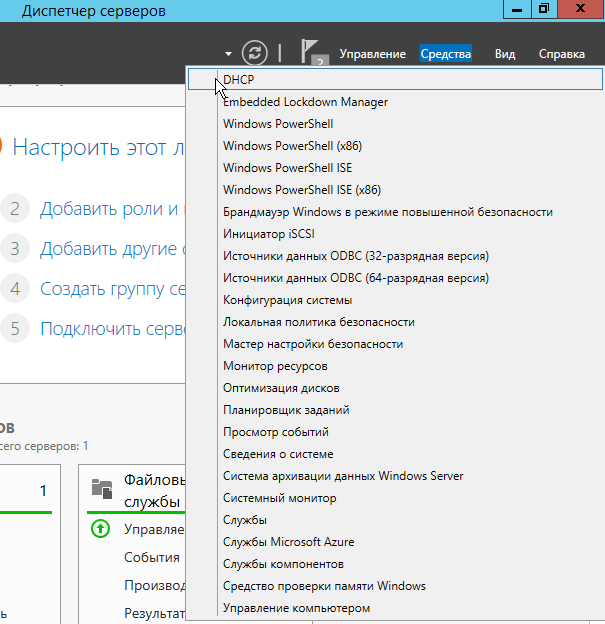
Рис.32. Настройка DHCP-протокола.
Далее заходим в диспетчер серверов, выбираем вкладку «Средства» и пункт «DHCP».
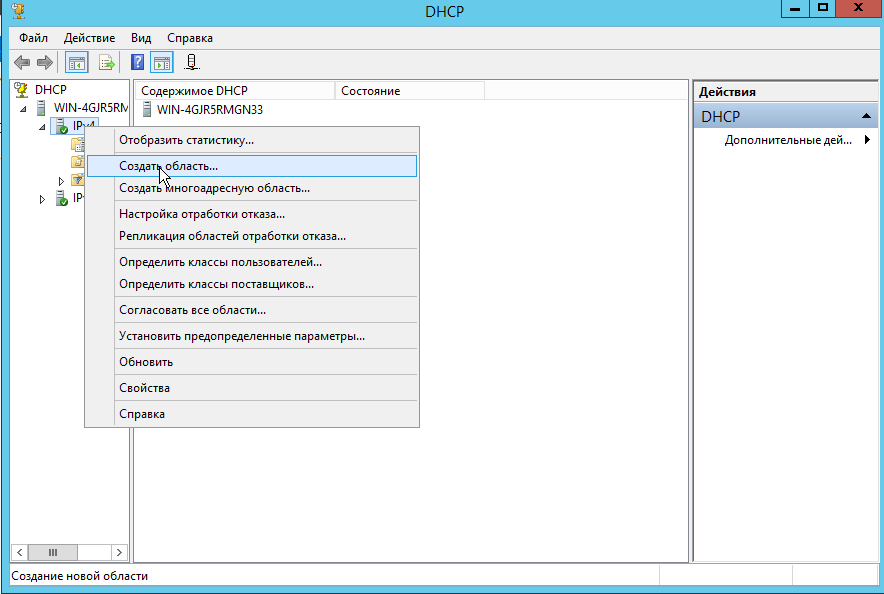
Рис.33. Создание области IPv4.
Создаем область IPv4.
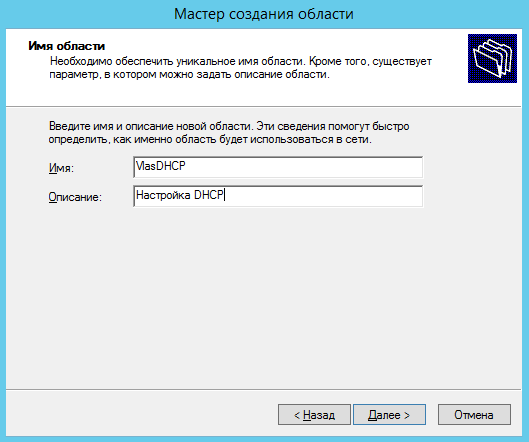
Рис.34. Создание области IPv4.
Вносим имя области и описание по желанию.

Рис.35. Пул адресов.
Назначаем пул адресов и маску подсети.

Рис.36. Исключения из пула адресов.
Добавляем исключения IP-адресов из заданного ранее нами пула адресов. Это будут первые 10 адресов и последний адрес — 254.
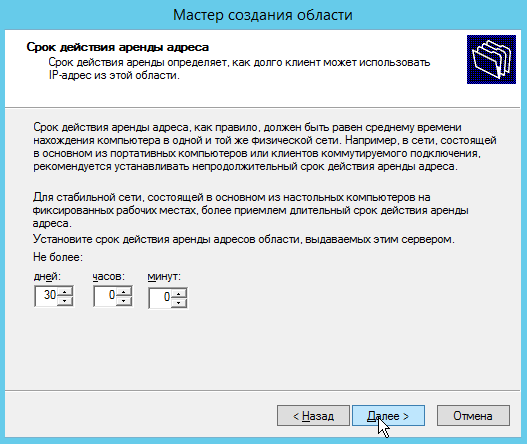
Рис.37. Аренда IP-адреса.
Назначаем срок действия аренды IP-адреса, который будет выдавать DHCP-сервер. Здесь строгих правил во времени аренды нет, выбираем по желанию.
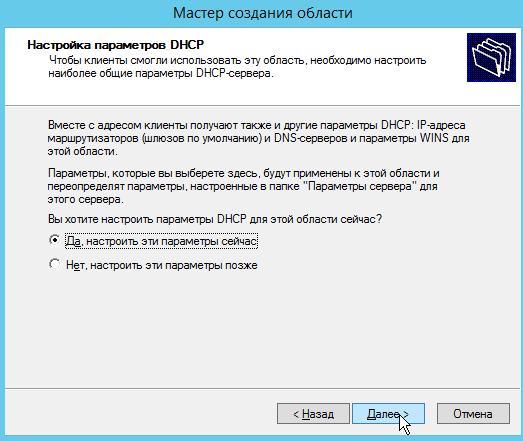
Рис.38. Настройка параметров DHCP.
Выбираем пункт «Да, настроить эти параметры сейчас» и жмем «Далее».
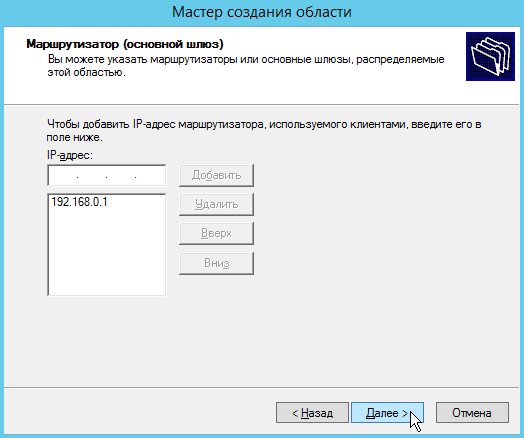
Рис.39. Выбор адреса маршрутизатора.
В качестве адреса маршрутизатора выбираем 192.168.0.1 и переходим на следующий этап конфигурирования DHCP-протокола — настройка DNS-сервера.
DNS (англ. Domain Name System «система доменных имён») — компьютерная распределённая система для получения информации о доменах. Чаще всего используется для получения IP-адреса по имени хоста (компьютера или устройства).
Основой DNS является представление об иерархической структуре имени и зонах. Каждый сервер, отвечающий за имя, может делегировать ответственность за дальнейшую часть домена другому серверу (с административной точки зрения — другой организации или человеку), что позволяет возложить ответственность за актуальность информации на серверы различных организаций (людей), отвечающих только за «свою» часть доменного имени.
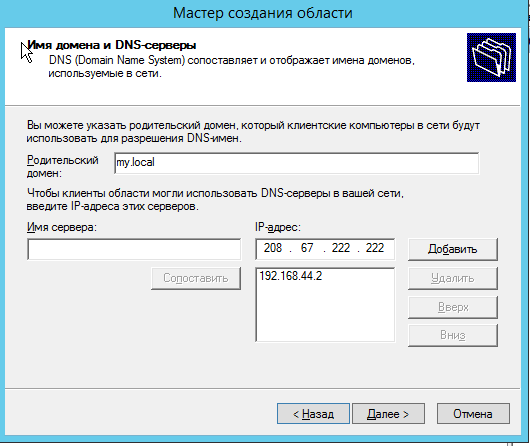
Рис.40. Имя домена и DNS-серверы.
В этом этапе настраиваем DNS-сервер и родительский домен. Назвали родительский домен «my.local», в качестве DNS-сервера выбираем бесплатный DNS-сервер от компании Cisco — OpenDNS (208. 67. 222 .222).
OpenDNS — интернет-служба, предоставляющая общедоступные DNS-серверы. Имеет платный и бесплатный режим, может исправлять опечатки в набираемых адресах, фильтровать фишинговые сайты, в случае набора неправильных запросов может предлагать страницу с поиском и рекламой.
OpenDNS предлагает DNS-решения для пользователей и предприятий, как альтернативу использованию DNS-сервера, предлагаемого их провайдером. Размещение серверов компании в стратегически важных районах и использование большого кэша доменных имен приводит к тому, что OpenDNS, как правило, выполняет запросы гораздо быстрее, тем самым увеличивая скорость открытия страницы.
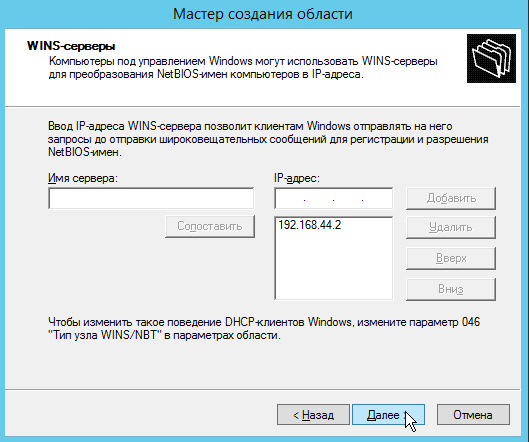
Рис.41. WINS-сервера.
Данный пункт нам не важен, пропускаем его.
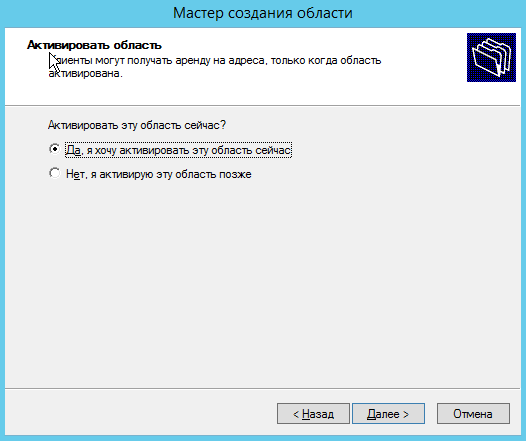
Рис.42. Активация области.
Выбираем пункт «Да, я хочу активировать эту область сейчас».
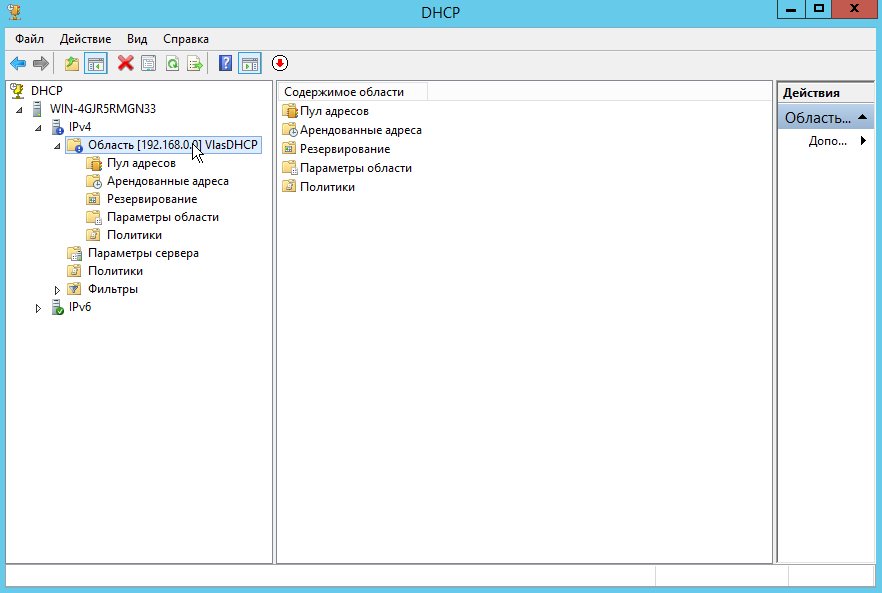
Рис.43. Информация об области.
Мы выполнили настройку DHCP-протокола и создали область, в которой находится вся информация о конфигурировании DHCP-сервера: Тут мы можем посмотреть выбранный нами пул адресов, какие адреса арендовали. Так же мы можем резервировать определенный IP-адрес за определенным устройством посредством сопоставления его MAC-адреса с IP-адресом, за которым мы хотим его зарезервировать.
Установка службы Active Directory.
Active Directory — служба каталогов от корпорации Microsoft. Сервер, на который ставится данная роль называют контроллером домена. Также на данный сервер, очень часто, устанавливают службы DHCP и DNS (то что мы и сделали) для полной интеграции.
Active Directory нужен для хранения информации о ресурсах компании (компьютерах, пользователях, принтерах и других) и предоставляет следующие возможности:
- Сервис аутентификации (проверки логина и пароля).
- Массовое распространение настроек всем пользователям и компьютерам сети.
- База данных для хранения настроек совместимых приложений.
Перед началом установки и настройки службы Active Directory мы должны назначить нашему компьютеру статический IP-адрес, основной шлюз и DNS-сервер.
Открываем параметры адаптера и открываем свойства IPv4.

Рис.44. Установка статического IP-адреса, шлюза и DNS-сервера.
Переходим в диспетчер серверов, выбираем вкладку «Управление» и пункт «Добавить роли и компоненты».
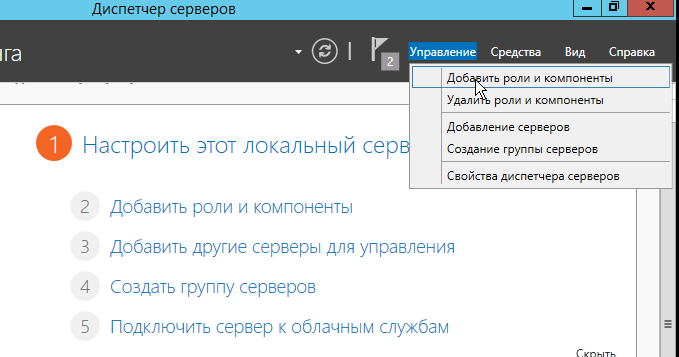
Рис.45. Добавление ролей и компонентов.
Выделяем пункт «Установка ролей и компонентов», жмем «Далее».
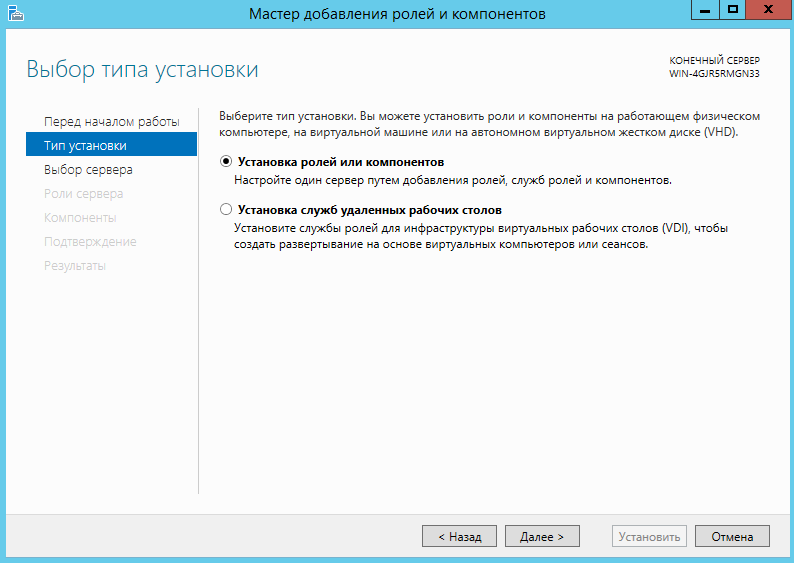
Рис.46. Установка ролей и компонентов.
Выбираем сервер, в нашем случае он единственный.
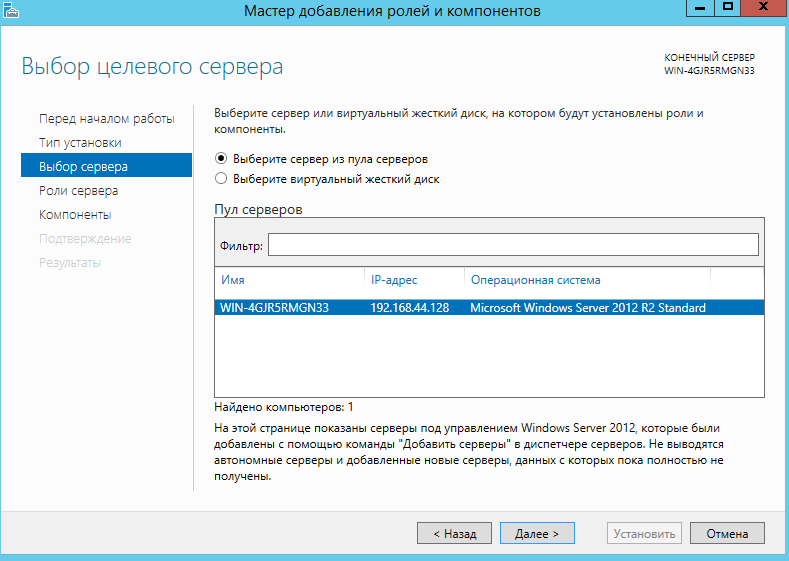
Рис.47. Выбор сервера.
Определяем роли сервера, ставим галочку напротив «Доменные службы Active Directory» и жмем «Далее».
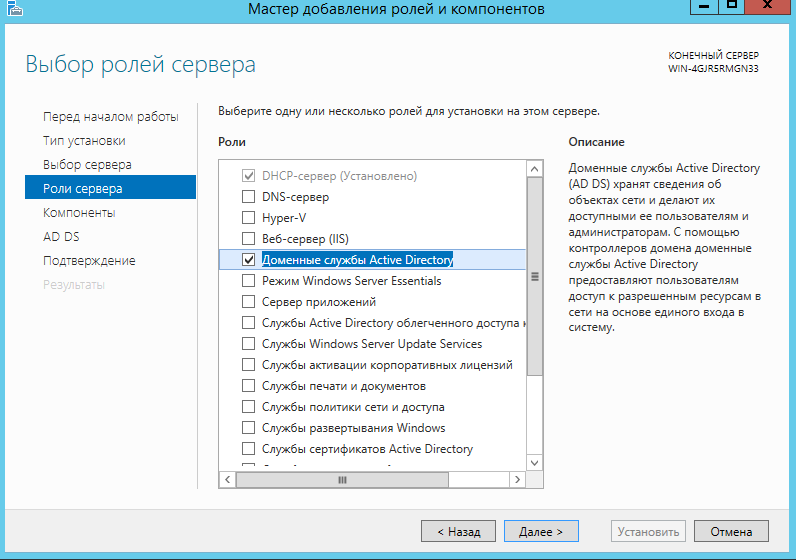
Рис.48. Выбор роли сервера.
Из компонентов ничего не выбираем, они выбраны автоматически компьютером на предыдущем шагу установки.
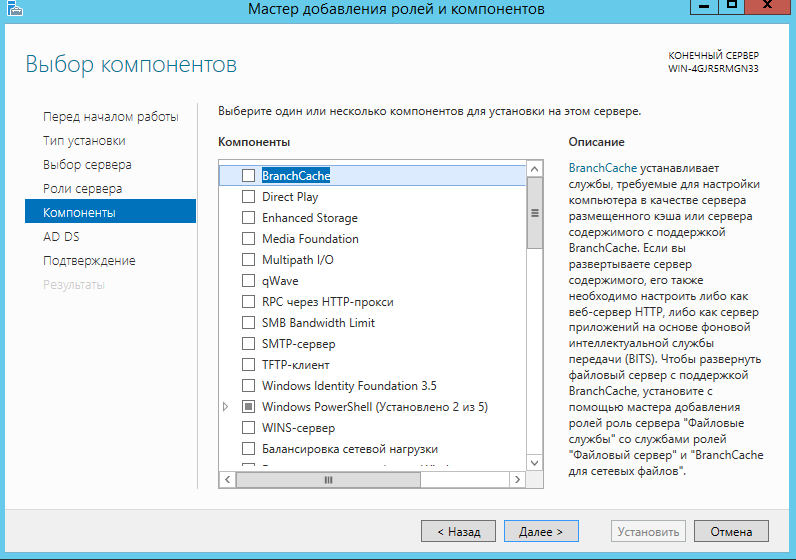
Рис.49. Компоненты установки Active Directory.
Подтверждаем установку компонентов Active Directory.
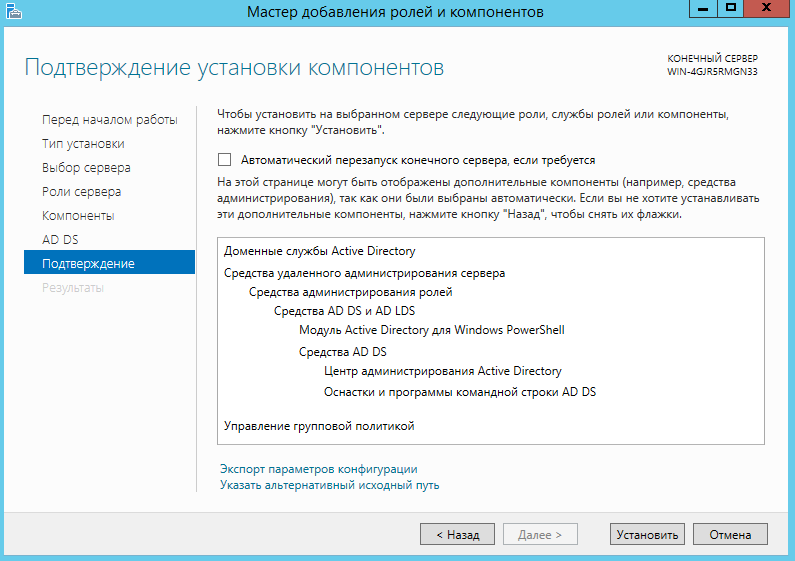
Рис.50. Подтверждение установки компонентов.
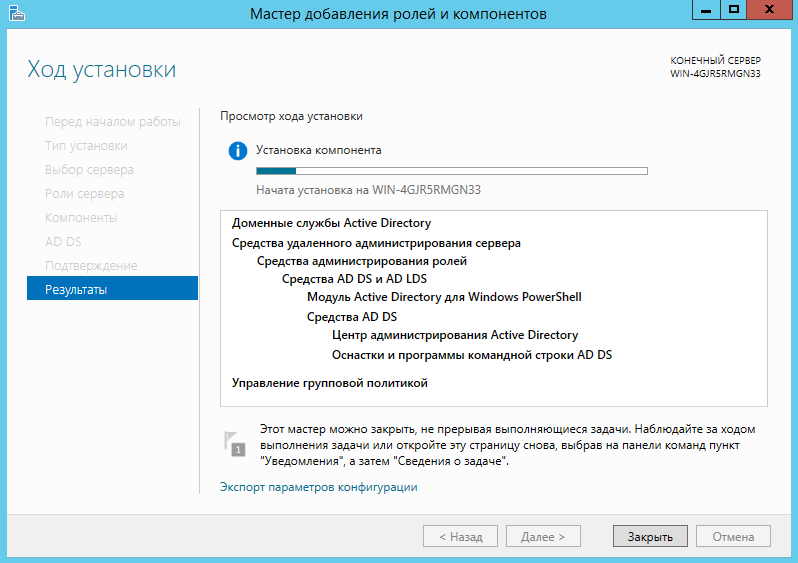
Рис.51. Установка Active Directory.
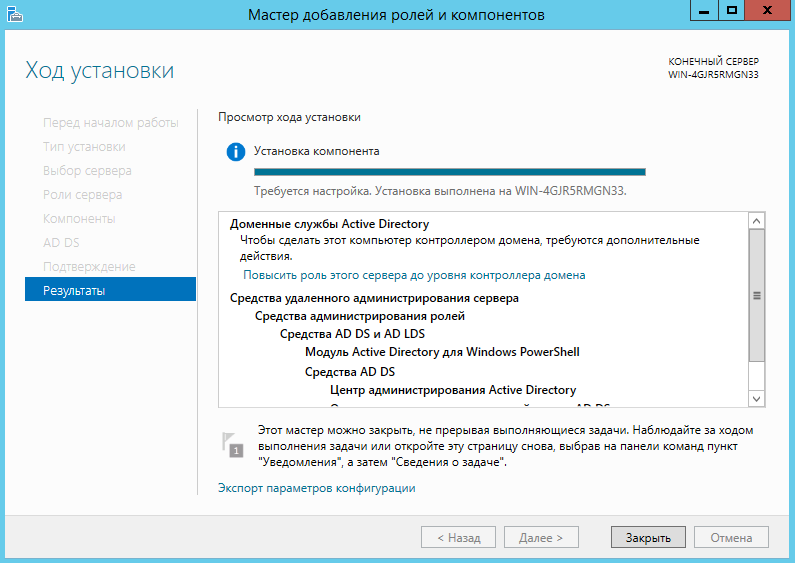
Рис.52. Установка Active Directory.
После установки службы закрываем окно установки. На панели диспетчера серверов нажимаем на иконку флажка и нажимаем на «Повысить роль этого сервера…».
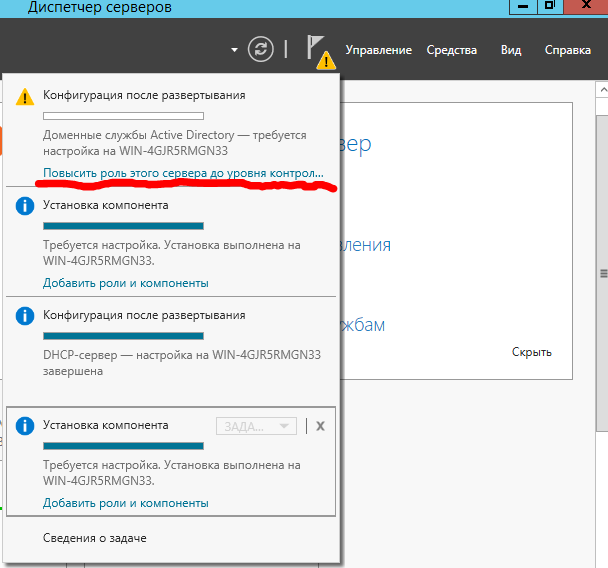
Рис.53. Конфигурация Active Directory.
Создаем новый лес.
Лес доменов — это множество деревьев доменов, те в свою очередь являются иерархической системой доменов. Домены — минимальная структурная единица в службе Active Directory (пользователи, компьютеры, принтеры и прочие ресурсы).
Выделяем пункт «Добавить новый лес» и назначаем имя корневого домена.
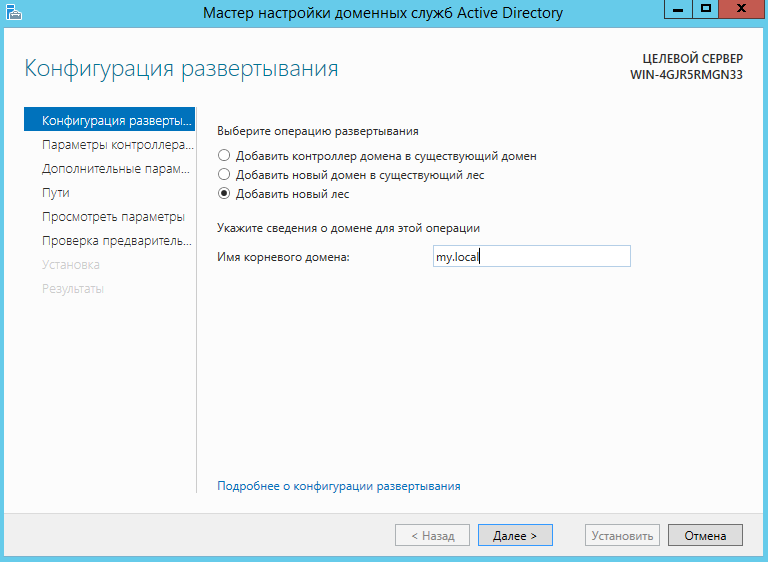
Рис.54. Создание нового леса.
На следующем шаге конфигурации вводим пароль для восстановления служб каталогов. Пароль должен удовлетворять требования безопасности, то есть быть длинным, иметь в своем составе латинские буквы и цифры.
Режим работы леса\домена назначаем согласно названию нашей операционной системы — Windows Server 2012 R2. В возможностях контроллера домена ставим галочку напротив «DNS-сервер» и нажимаем кнопку «Далее».
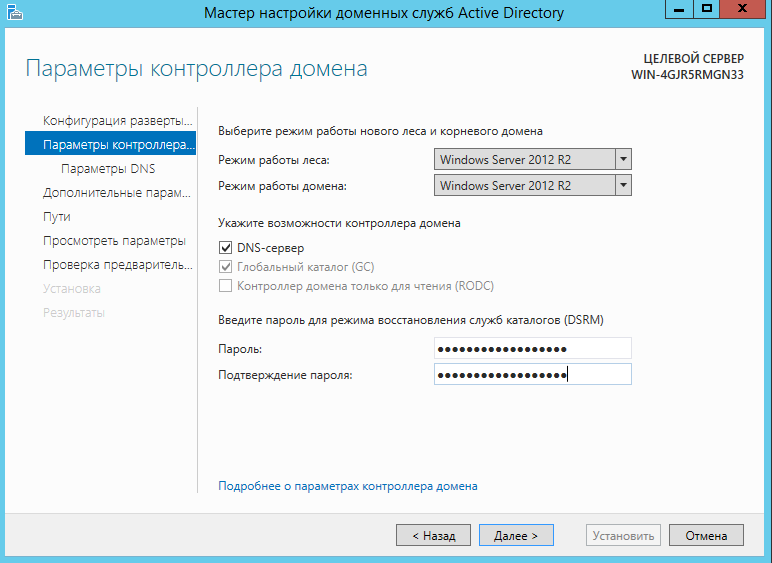
Рис.55. Установка параметров контроллера Active Directory.
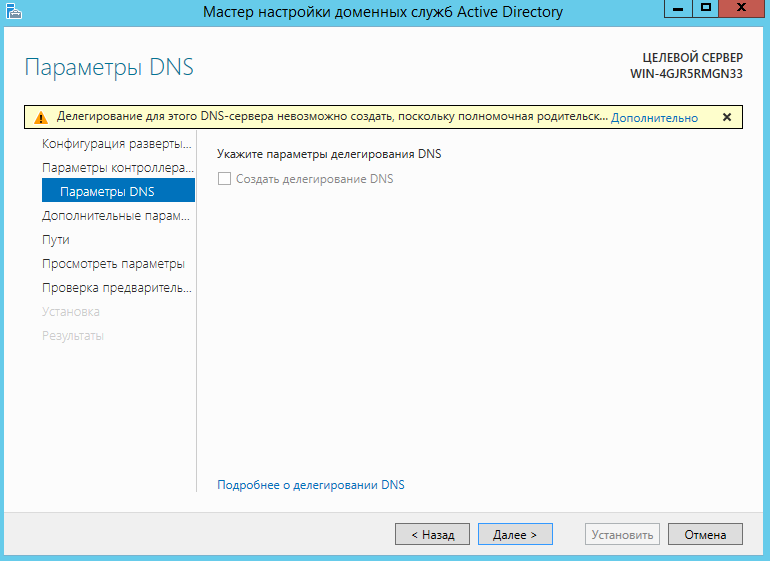
Рис.56. Параметры DNS.
Параметры DNS оставляем по умолчанию, нажимаем «Далее».
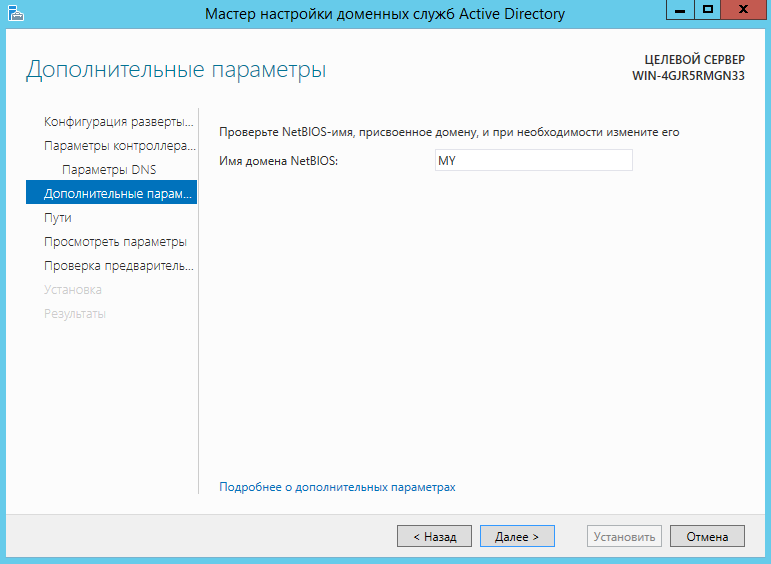
Рис.57. Имя NetBIOS.
Оставляем имя NetBIOS по умолчанию, нажимаем «Далее».
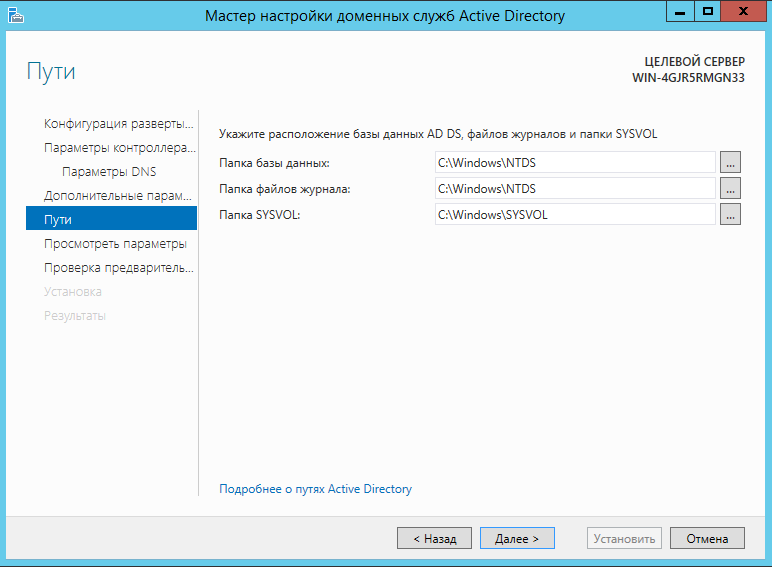
Рис.58. Расположение баз данных Active Directory.
Расположение баз данных Active Directory оставляем по умолчанию, переходим на следующий этап настройки доменных служб Active Directory.
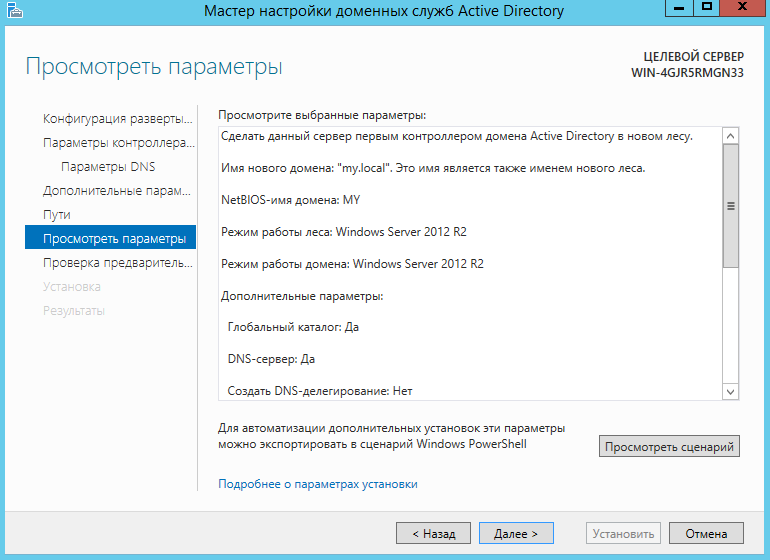
Рис.59. Проверка параметров настройки.
Проверяем параметры настройки, подтверждаем, нажав «Далее».
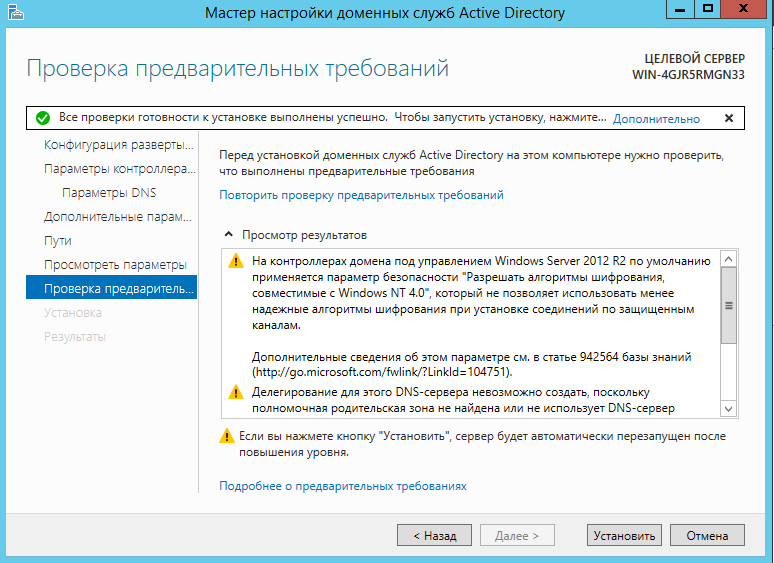
Рис.60.Установка Active Directory.
Проверка перед установка прошла успешно, внимание на восклицательные знаки не обращаем, они незначительны. После установки Active Directory компьютер будет перезагружен.
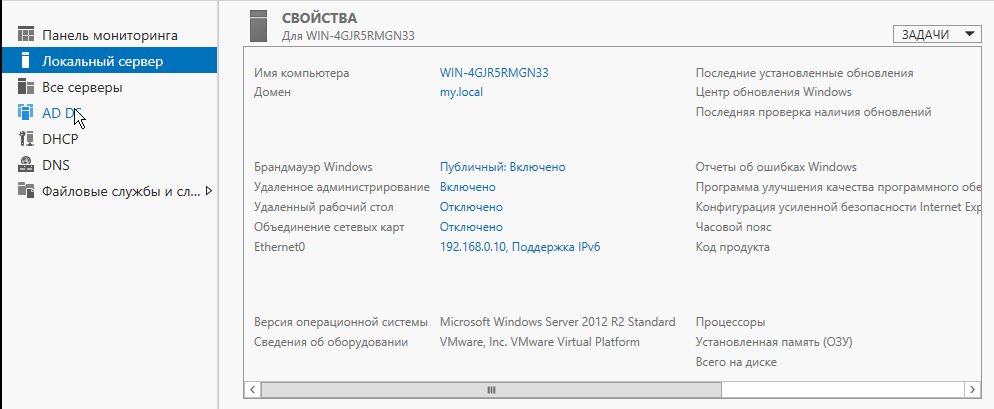
Рис.61. Панель диспетчера серверов.
В панели диспетчера серверов мы видим наши установленные службы: Active Directory, DHCP, DNS.
Теперь нам нужно установить оснастку. Используем комбинацию клавиш Win + R. В окне «Выполнить» пишем «mmс».
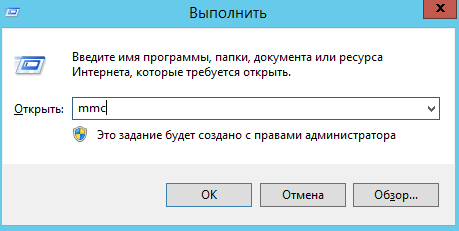
Рис.62. Вход в корень консоли.
В появившемся окне выбираем вкладку «Файл», переходим в пункт «Добавить или удалить оснастку», либо переходим к этому пункту с помощью сочетания клавиш Ctrl + M.
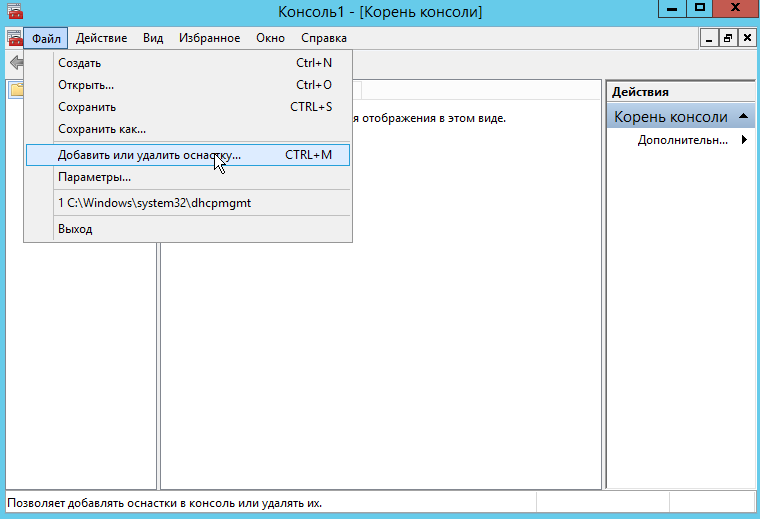
Рис.63. Добавление оснастки.
Добавляем в корень консоли оснастки: Первые три пункта Active Directory и DNS.
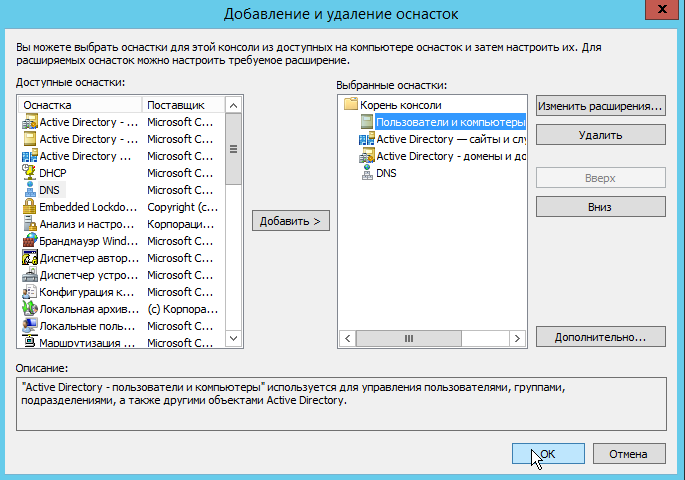
Рис.64. Добавление оснасток в корень консоли.
Теперь создаем учетные записи «Администраторы». Раскрываем вкладку «Пользователи и компьютеры Active Directory», в коренном домене my.local нажимаем правой кнопкой мыши и выбираем пункт «Создать» - «Подразделение».
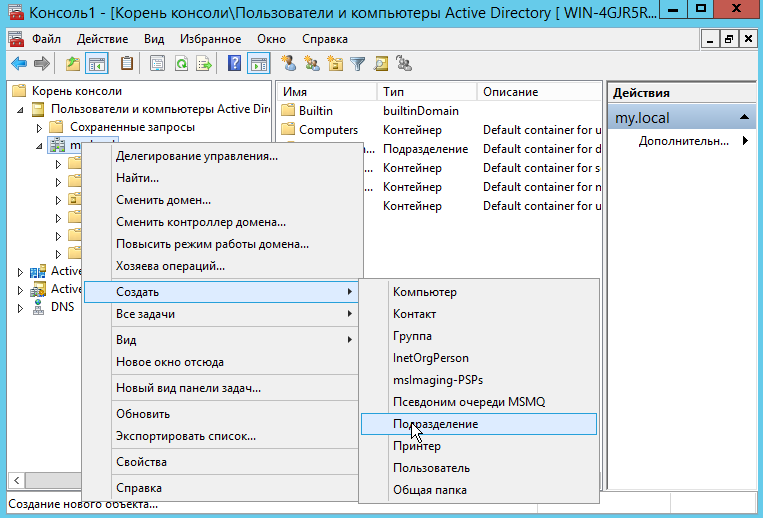
Рис.65. Добавление подразделений.
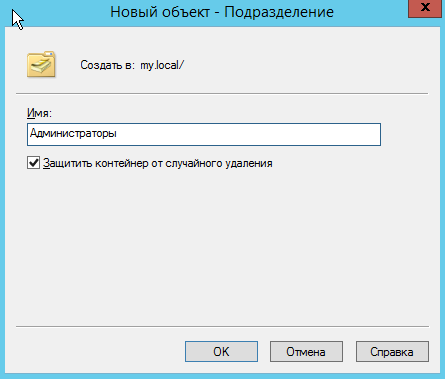
Рис.65. Добавление подразделения «Администраторы».
Теперь переходим во вкладку «Администраторы» и внутри кликаем правой кнопкой мыши и выбираем «Создать» - «Пользователь».
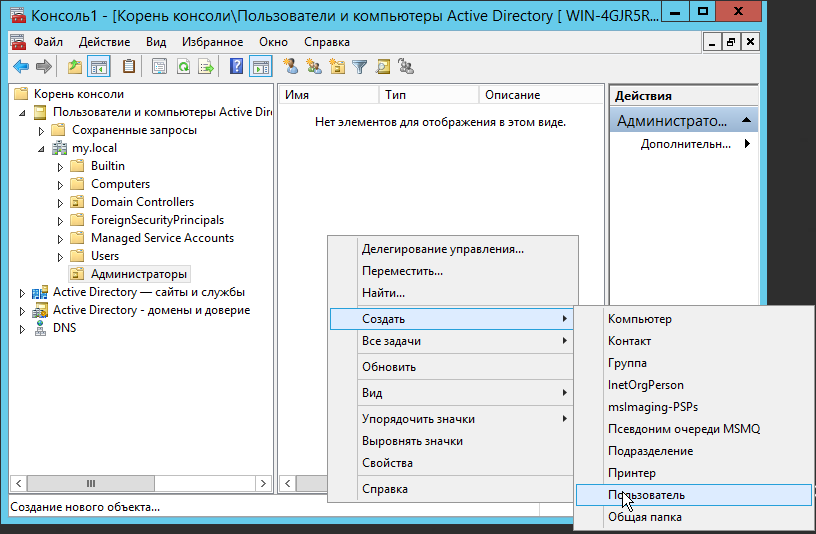
Рис.66. Добавление пользователя в подразделение «Администраторы».
Вводим имя, фамилию, инициалы и имя пользователя для входа.

Рис.67. Добавление пользователя в подразделение «Администраторы».
Вводим пароль, который будет удовлетворять требования безопасности операционной системы Windows Server 2012 R2.
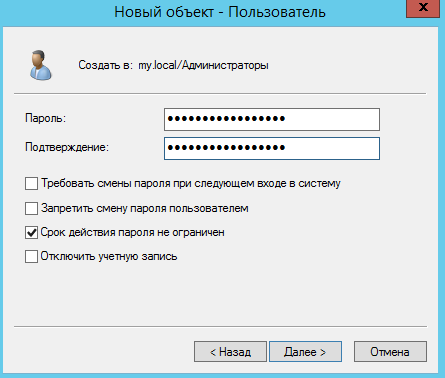
Рис.68. Ввод пароля пользователя.
После добавления пользователя — он появится подразделении «Администраторы».
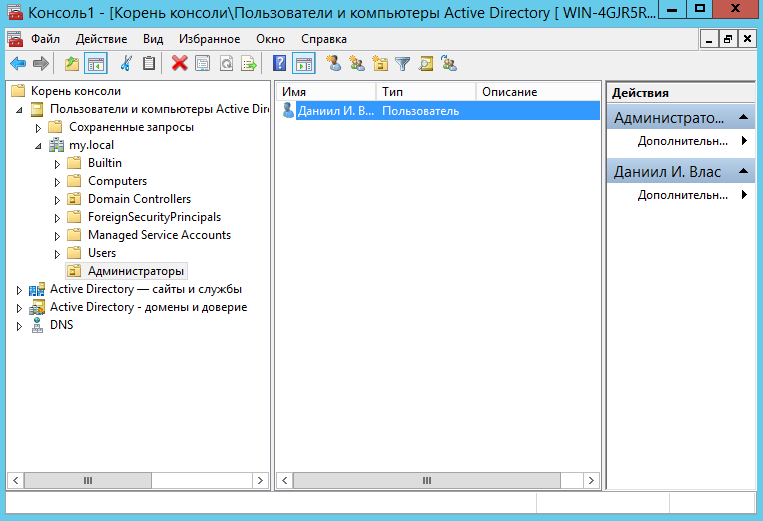
Рис.69. Обзор администраторов.
Теперь двойным нажатием левой кнопки мыши по пользователю-администратору переходим к его свойствам. Переходим во вкладку «Член групп».
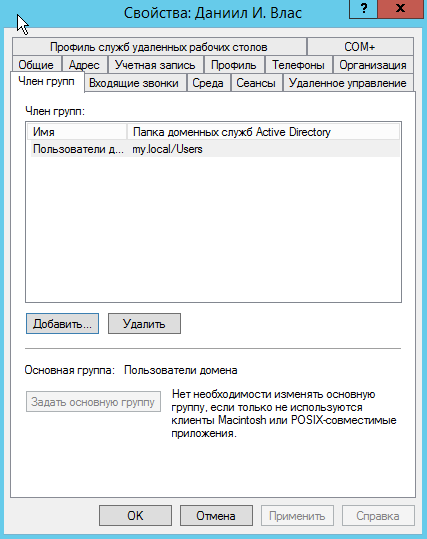
Рис.70. Вкладка «Член групп».
Нажимаем на кнопку «Добавить», вводим в поле «Введите имена выбираемых объектов» слово «Администратора» и нажимаем на кнопку «Проверить имена».
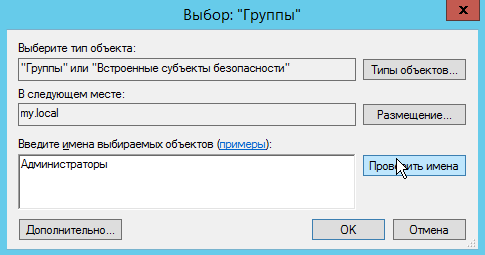
Рис.71. Добавление в группы «Администраторы».
Теперь добавляем нашего пользователя во все группы администраторов.
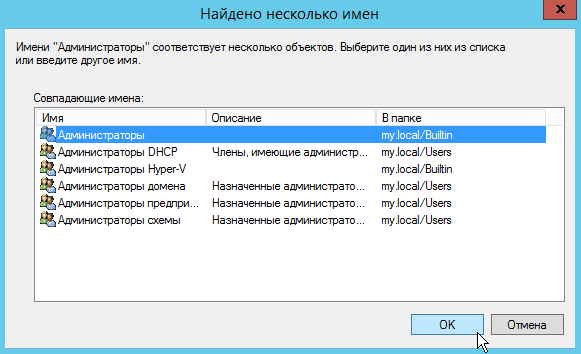
Рис.72. Добавление в группы «Администраторы».
По окончании добавления в группы «Администраторы» нажимаем «ОК».
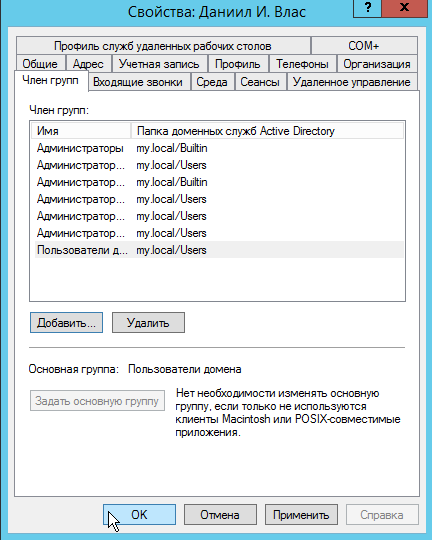
Рис.73. Добавление в группы «Администраторы».
Теперь наш пользователь является администратором. По желанию можем сохранить консоль.
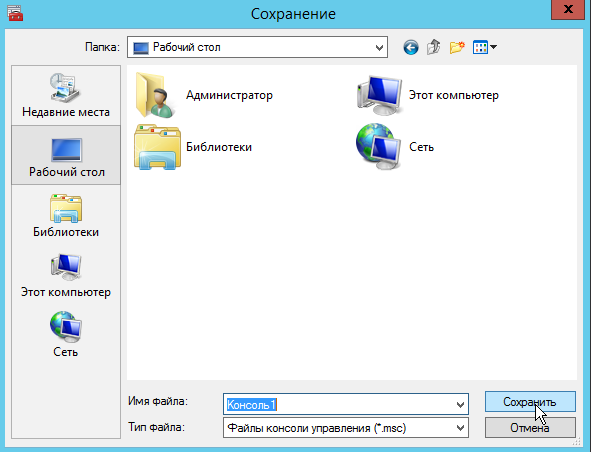
Рис.74. Сохранение консоли.
Теперь выходим из текущей учетной записи и авторизуемся, под созданной только что нами, учетной записью.
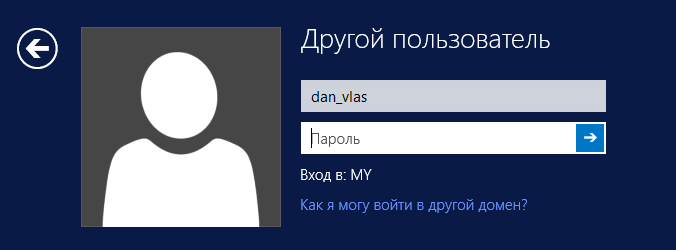
Рис.75. Авторизация под новой учетной записью.
Теперь мы можем работать с нашей новой учетной записью как администратор.
Установка и настройка NAT.
Сети обычно проектируются с использованием частных IP адресов. Это адреса 10.0.0.0/8, 172.16.0.0/12 и 192.168.0.0/16. Эти частные адреса используются внутри организации или площадки, чтобы позволить устройствам общаться локально, и они не маршрутизируются в интернете. Чтобы позволить устройству с приватным IPv4-адресом обращаться к устройствам и ресурсам за пределами локальной сети, приватный адрес сначала должен быть переведен на общедоступный публичный адрес.
И вот как раз NAT переводит приватные адреса, в общедоступные. Это позволяет устройству с частным адресом IPv4 обращаться к ресурсам за пределами его частной сети. NAT в сочетании с частными адресами IPv4 оказался полезным методом сохранения общедоступных IPv4-адресов. Один общедоступный IPv4-адрес может быть использован сотнями, даже тысячами устройств, каждый из которых имеет частный IPv4-адрес. NAT имеет дополнительное преимущество, заключающееся в добавлении степени конфиденциальности и безопасности в сеть, поскольку он скрывает внутренние IPv4-адреса из внешних сетей.
Заходим в диспетчер серверов в нашем компьютере с операционной системой Windows Server 2012 R2. Переходим в «Управление», а затем в пункт «Добавить роли и компоненты».
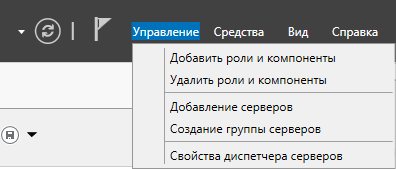
Рис.76. Добавление новой роли.
Выбираем пункт «Установка ролей или компонентов» и жмём «Далее».
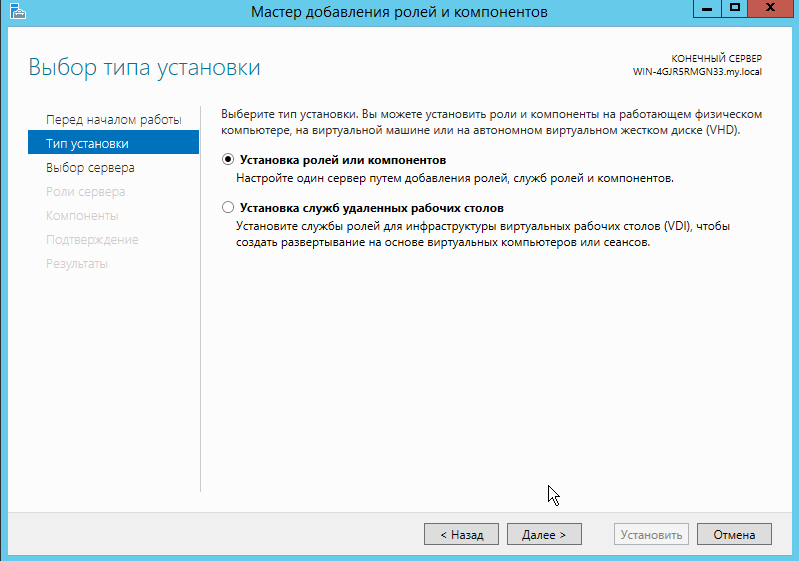
Рис.77. Установка роли.
Выбираем сервер, на который мы хотим установить роль NAT, из выданного нам пула серверов.
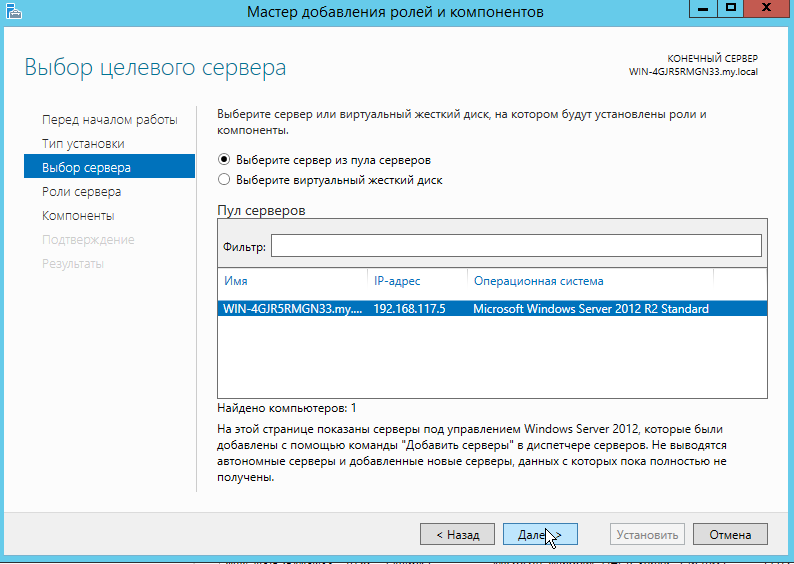
Рис.78. Выбор сервера.
Выбираем в списке ролей сервера роль «Удаленный доступ».
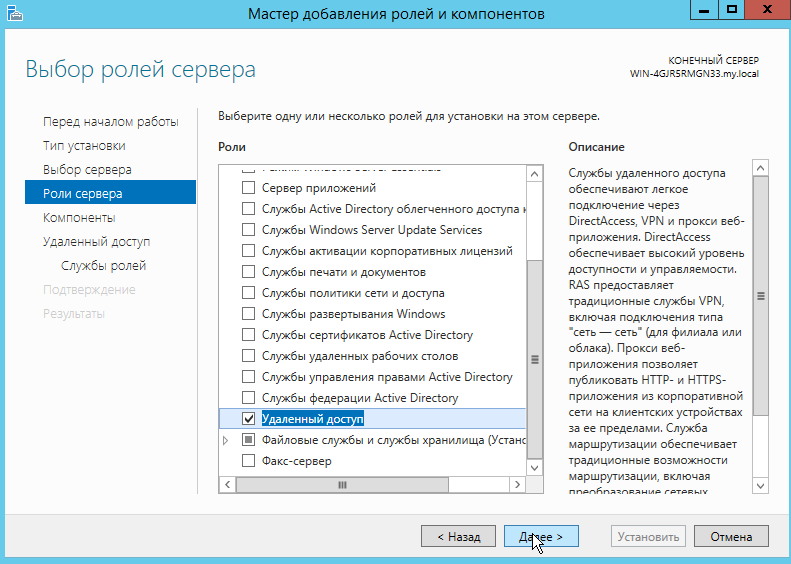
Рис.79. Выбор роли сервера.
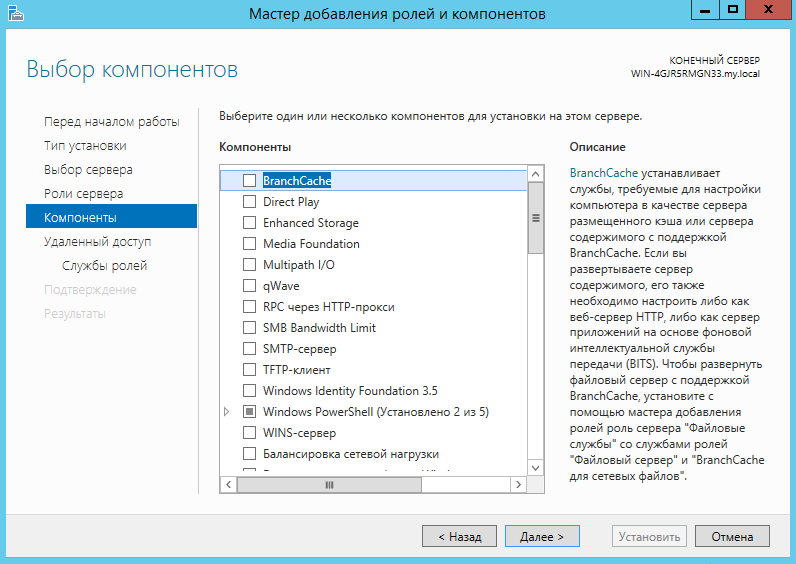
Рис.80. Выбор компонентов.
В окне «Выбор компонентов» ничего не выбираем. Все что нам необходимо — уже выбрано по умолчанию.
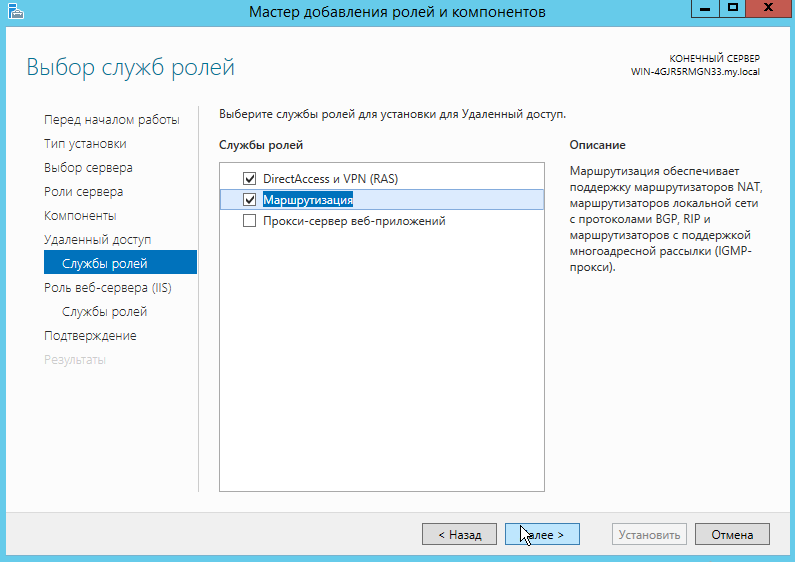
Рис.81. Добавление маршрутизации.
Устанавливаем галочки напротив «Маршрутизация» и «DirectAccess и VPN(RAS)».
На следующем шаге ничего нового не отмечаем.
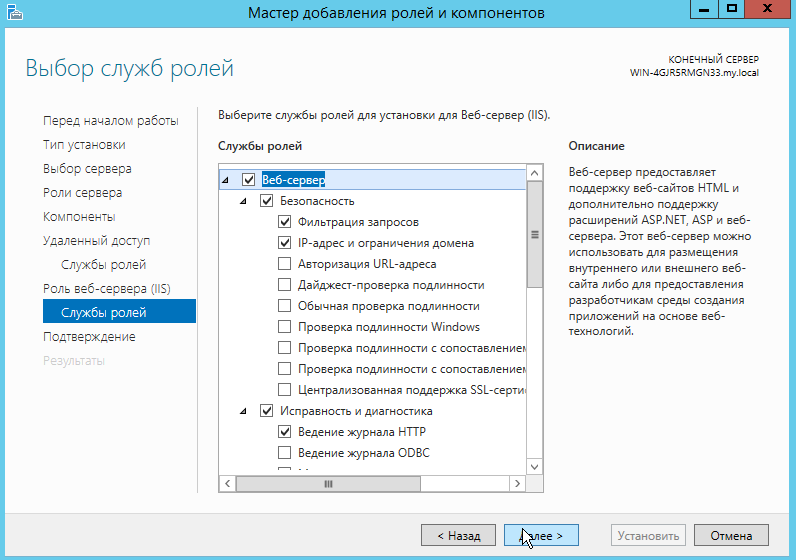
Рис.82. Службы ролей.
Подтверждаем установку, нажав на кнопку «Установить».
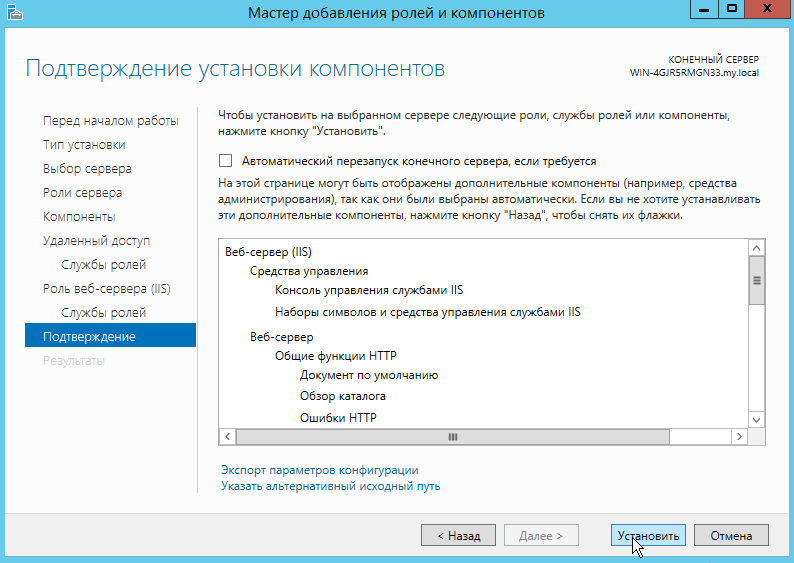
Рис.83. Установка роли NAT.
После установки роли NAT мы переходим обратно в диспетчер серверов во вкладку «Средства» - «Маршрутизация и удаленный доступ».
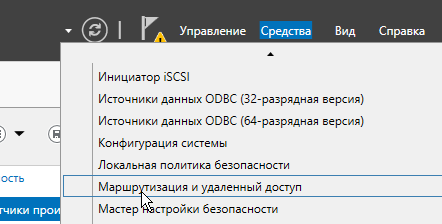
Рис.84. Переход к настройки NAT.
Правой кнопкой мыши кликаем на наш сервер в левой панели окна и выбираем «Настроить и включить маршрутизацию и удаленный доступ».

Рис.85. Настройка маршрутизации.
Выбираем пункт «Преобразование сетевых адресов (NAT) и жмем «Далее».
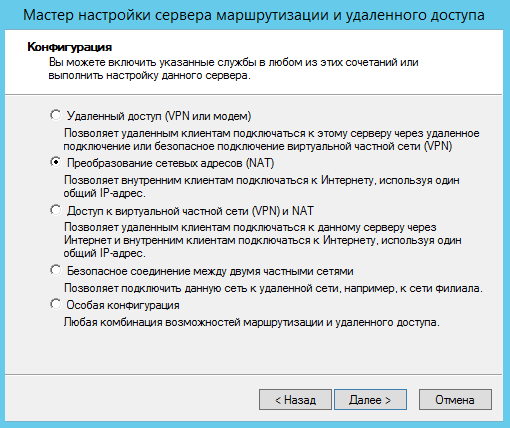
Рис.86. Настройка NAT.
На следующем шаге настройки выбираем интерфейс сетевого подключения к сети интернет.
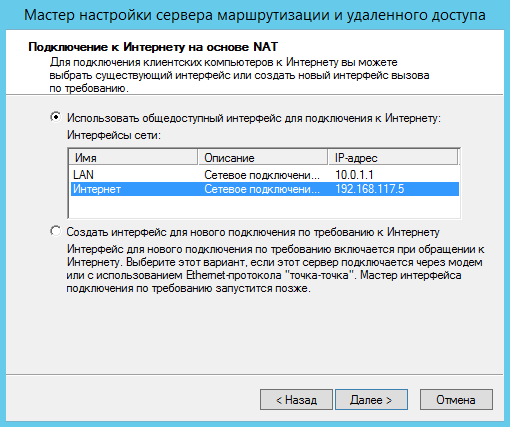
Рис.87. Настройка NAT.
Далее выбираем пункт «Установить службы сопоставления имен и адресов позднее».
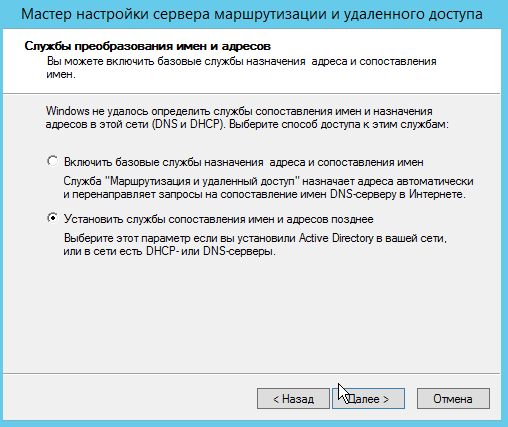
Рис.88. Настройка NAT.
На втором компьютере, который находится в одной локальной сети с нашим сервером, указываем IP-адрес 10.0.1.2 и соответствующую маску подсети, основным шлюзом будет выступать IP-адрес адаптера локальной сети нашего компьютера с операционной системой Windows Server 2012 R2 —10.0.1.1. В качестве DNS-серверов вы определяем DNS-сервера от интернет-службы OpenDNS.
Можно также использовать вариант с DHCP протоколом, который мы конфигурировали выше, только в этом случае IP-адрес на второй машине нужно будет получать автоматически.
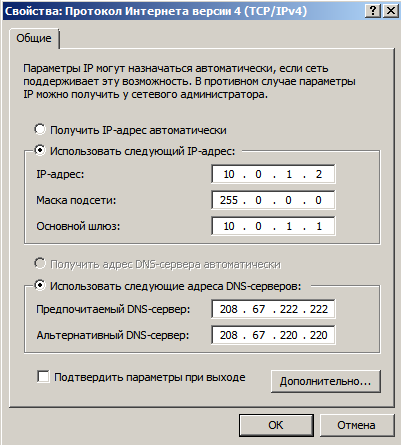
Рис.89. IP-адрес второго компьютера.
Посредством командной строки выполняем операцию ping на втором компьютере и проверяем работоспособность нашей NAT-сети.
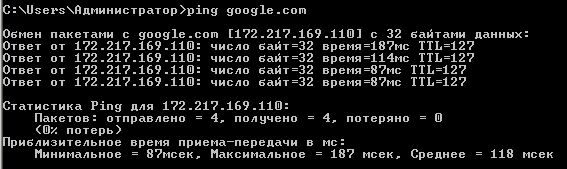
Рис.90. Обмен пакетами с Google.com на втором компьютере.