СОДЕРЖАНИЕ
КРАТКАЯ ХАРАКТЕРИСТИКА ПРЕДПРИЯТИЯ 5
1.1 Обзор компьютерной и периферийной техники, используемой на предприятии (организации) 5
1.2 Обзор ПО, используемого на предприятии (организации) 5
1.3 Организация рабочего места оператора ЭВМ или другого IT-сотрудника. 5
1.4 Изучение способов инсталляции программногообеспечения (ПО) компьютерных систем. …………………………………………………………………………………………………………………………………………………6
Запускаем VirtualBox и перед нами открывается главное окно программы. Рисунок 2. 6
1.5 Изучение основных приемов настройки рабочей среды пользователя в различных операционных системах. 13
1.6 Обслуживание операционной системы компьютера 20
2.4. Изучение работы с загрузочным дискомHiren’sBoot CD 26
2.5. Установка и настройка периферийного оборудования 31
СПИСОК ИСПОЛЬЗОВАННОЙ ЛИТЕРАТУРЫ 34
ВВЕДЕНИЕ
Для обеспечения подготовки и выпуску квалифицированных специалистов с высоким уровнем знаний в программу учебных заведений как высших, так и колледжей входит учебная практика. Которая должна закрепить знания учащихся, полученные во время учебного процесса, привить необходимые навыки и умения необходимых для какой-либо конкретной профессии. Учебная практика позволяет привить учащимся ответственность за выполняемые действия.
При прохождении учебной практики учащиеся работают согласно режиму и уставу организаций, на котором они проходят практику, что является в какой-то мере подготовкой их к дальнейшей работе после окончания учебного заведения.
Целью учебной практики:Формирование компетенций в соответствии с требованиями программы практики:
ОК 1. Понимать сущность и социальную значимость своей будущей профессии, проявлять к ней устойчивый интерес.
ОК 2. Организовывать собственную деятельность, выбирать типовые методы и способы выполнения профессиональных задач, оценивать их эффективность и качество.
ОК 3. Принимать решения в стандартных и нестандартных ситуациях и нести за них ответственность.
ОК 4. Осуществлять поиск и использование информации, необходимой для эффективного выполнения профессиональных задач, профессионального и личностного развития.
ОК 5. Использовать информационно-коммуникационные технологии в профессиональной деятельности.
ОК 6. Работать в коллективе и в команде, эффективно общаться с коллегами, руководством, потребителями.
ОК 7. Брать на себя ответственность за работу членов команды (подчиненных), за результат выполнения заданий.
ОК 8. Самостоятельно определять задачи профессионального и личностного развития, заниматься самообразованием, осознанно планировать повышение квалификации.
ОК 9. Ориентироваться в условиях частой смены технологий в профессиональной деятельности.
ПСК 1.1 Выполнять ввод и обработку информации на ПК, подготавливать к работе компьютерную и оргтехнику и периферийные устройства.
Для достижения поставленной цели нужно решить следующие задачи:
- изучить теоретические сведения о системном ПО;
- научиться устанавливать операционную систему (ОС) Windows 7;
- научиться устанавливать операционную систему Ubuntu 14.04;
- научиться устанавливать прикладное ПО.
- научиться управлять пользователями в операционных системах (ОС)Windows 7 и Ubuntu 14.04
- научиться настраивать параметры рабочей среды в ОС Windows 7 иUbuntu 14.04
- научиться выполнять обслуживание операционной системы компьютера;
- научиться пользоваться встроенными в ОС Windows средствами обслуживания;
- научиться пользоваться средствами для обслуживания ОС от сторонних разработчиков.
- изучить приемы работы с мультизагрузочными дисками;
- научиться пользоваться средствами портативной ОС Mini Windows;
- научиться пользоваться средствами загрузочного диска Hiren’s Boot CD.
Научиться производить подключение, настройку периферийного оборудования.
КРАТКАЯ ХАРАКТЕРИСТИКА ПРЕДПРИЯТИЯ
Рабочее место было оснащено: системный блок, монитор, кабель локальной сети, клавиатура, мышь.
Операционные системы и оболочки: (Linux, Microsoft Windows, D, Other, Solaris, BSD, Mac OS X, IBM OS/2)
Архиваторы (7z, zip, gzip, rar, xz, tar, bz2, xar, tar.gz, tar.bz)
Антивирусы(Avast, Kaspersky Free, Bitdefender Antivirus Free Editio)
- Персональный компьютер для написания и отладки программ;
- Письменный стол для работы с документами, книгами, статьями и т.д.;
- Стеллаж для хранения справочной литературы, технической документации, журналов и статей;
- Принтер для печати необходимых документов.
- Изолированность - исследования показывают прямую зависимость между степенью изолированности рабочего места умственного труда и продуктивностью работы. Ликвидируется нервное напряжение, возникающее при необходимости работать на виду;
- Достаточное рабочее пространство для оператора - условие, позволяющее осуществлять все необходимые движения и перемещения при эксплуатации машины;
- Остаточные физические, зрительные и слуховые связи между оператором и оборудованием;
- Оптимальное размещение оборудования, главным образом средств отображения информации и органов управления, благодаря которому обеспечивается удобное положение оператора при работе;
- Четкое обозначение органов управления, элементов системы обозначения информации, других элементов оборудования, которые нужно находить опознавать, и которыми оператор должен манипулировать;
- Необходимое естественное и искусственное освещение для выполнения оперативных задач и технического обслуживания оборудования;
ИНДИВИДУАЛЬНОЕ ЗАДАНИЕ
Для изучения способов инсталляции программного обеспечения (ПО) компьютерных систем на первом этапе необходимо создать и настроить виртуальную машину.

Рисунок 1 Созданная виртуальная машина
На следующем этапе начинаем установку ОС Windows 7
Установка ОС
Запускаем VirtualBox и перед нами открывается главное окно программы. Рисунок 2.
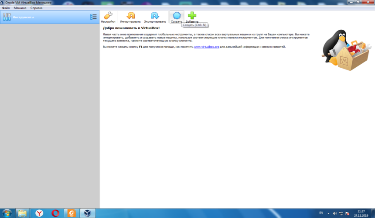
Рисунок 2
Для создания виртуальной машины (ВМ) жмем кнопку создать. В открывшемся окне задаем имя виртуальной системы, тип и версию гостевой операционной системы. Рисунок 3.
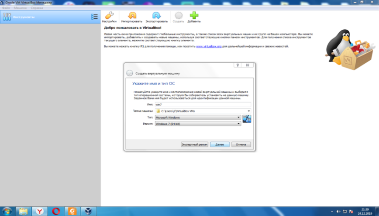
Рисунок 3
В открывшемся окне выбираем размер оперативной памяти отводимой для виртуальной машины. Рисунок 4.
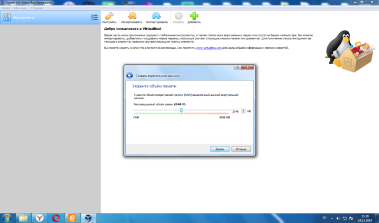
Рисунок 4
Выбираем «Создать новый виртуальный жесткий диск» и жмем «Создать». Рисунок 5.
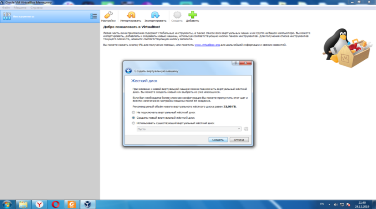
Рисунок 5
В открывшемся окне жмем в первую очередь на кнопку «Срыть подробности». После нажатия кнопки «Скрыть подробности» открывается окно с расширенными настройками жесткого диска. Рисунок 6.
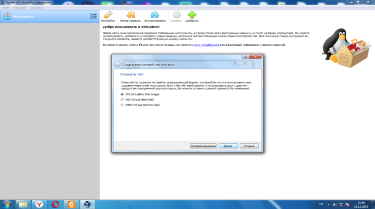
Рисунок 6
В первую очередь выбираем тип виртуального жесткого диска. Для создания виртуального женского диска жмем «Создать». Рисунок 7.
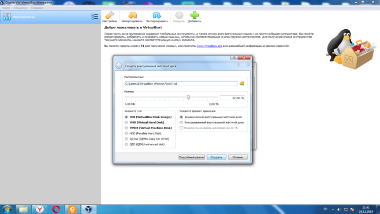
Рисунок 7
После создания виртуального жесткого диска, в основном окне программы VirtualBox появится новая виртуальная машина. И так, запускаем виртуальную машину, нажав кнопку «Запустить». Рисунок 8.
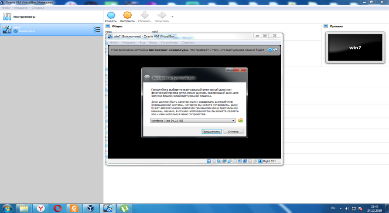
Рисунок 8
В процессе установки операционной системы перед вами будут появляться подсказки, призванные облегчить работу с виртуальной машиной. Рисунок 9.
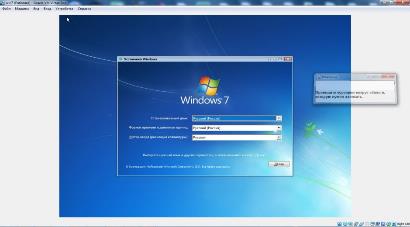
Рисунок 9
Такую же манипуляцию проработать с LinuxUbuntu. Рисунок 10-16
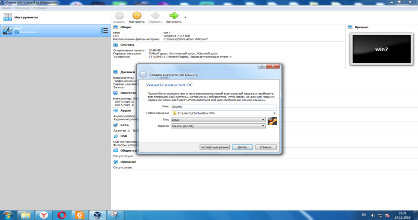
Рисунок 10
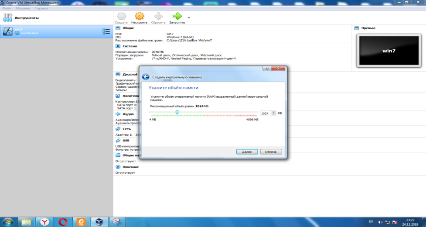
Рисунок 11
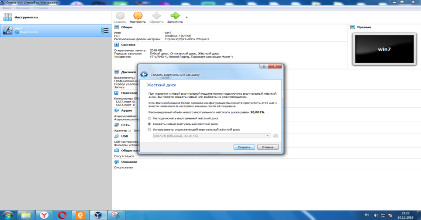
Рисунок 12
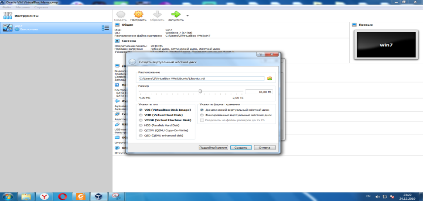
Рисунок 13
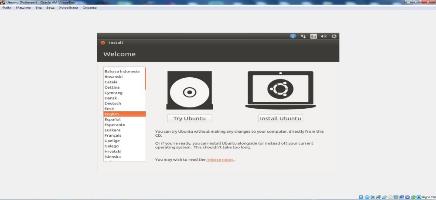
Рисунок 14
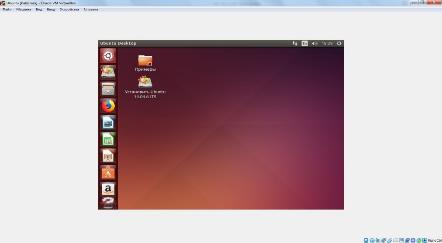
Рисунок 15
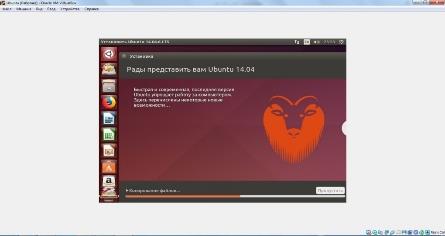
Рисунок 16
Контрольные вопросы
1. Состав и характеристика системного программного
обеспечения ПК
1)Оболочка – операционная система обеспечивающая управление аппаратными средствами компьютера, организующий работу с файлами и выполнение прикладных программ, осуществляющий ввод и вывод данных.
2)Интерфейс – информация для перемещения по операционной системе.
3)Драйверы – программы, предназначенные для управления портами периферийных устройств.
4)Утилиты - вспомогательные или служебные программы, которые представляют пользователю ряд дополнительных услуг.
2. Основные особенности файловой системы Ubuntu
В Linux существует только один корень, который называется root, а обозначается «/», и путь к любому файлу на компьютере отсчитывается относительно этого корня. Например, /etc/passwd - это путь до файла, в котором хранятся данные обо всех пользователях компьютера.
3. Критерии оценки ОС:
1) Управление устройствами
2) Организация интерфейса с пользователем
3) Защита данных
4) Ведение статистики
5) Эффективность
6) Удобство
7) Масштабируемость
8)Способность к развитию
9) Мобильность
4.Сравнительная таблица
Критерии |
Windows 7 32-bit |
Ubuntu 14.04 32-bit |
Управление устройствами |
+ |
+ |
Управление данными |
+ |
+ |
Управление процессами |
+ |
+ |
Управление памятью |
+ |
+ |
Интерфейс |
+ |
+ |
Защита данных |
+ |
- |
Ведение статистики |
+ |
- |
Эффективность |
+ |
- |
Удобство |
+ |
- |
Масштабируемость |
+ |
+ |
Способность к развитию |
+ |
+ |
Мобильность |
+ |
+ |
Задачи:
- научиться управлять пользователями в операционных системах (ОС) Windows 7 и Ubuntu 14.04
- научиться настраивать параметры рабочей среды в ОС Windows 7 и Ubuntu 14.04
Создание учетной записи при помощи диалога «Управление учетными записями пользователей».
Нажмите на кнопку «Пуск» для открытия меню, откройте «Панель управления» и из списка компонентов панели управления выберите «Учетные записи пользователей». Рисунок 17.
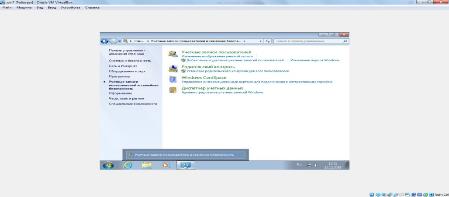
Рисунок 17
В диалоге «Учетные записи пользователей» перейдите по ссылке «Управление другой учетной записью», а затем нажмите на «Создание учетной записью». Рисунок 18.
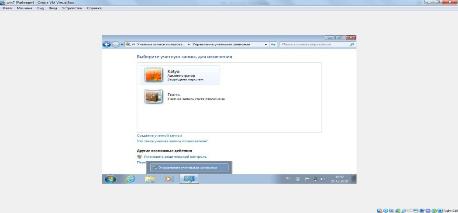
Рисунок 18
Здесь нужно будет ввести имя для учетной записи, выбрать тип учетной записи и нажать на кнопку «Создание учетной записи». Рисунок 19.
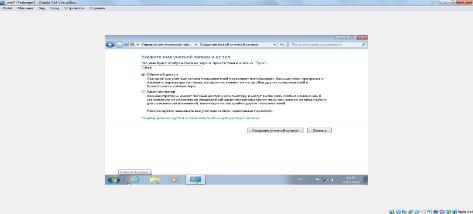
Рисунок 19
Воспользоваться комбинацией клавиш Win+R для открытия диалога «Выполнить»; В диалоговом окне «Выполнить», в поле «Открыть» введите control userpasswords2 и нажмите на кнопку «ОК». Рисунок 23.
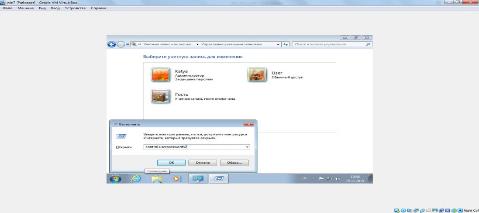
Рисунок 20
В диалоговом окне «Учетные записи пользователей» нажмите на кнопку «Добавить» для запуска мастера добавления нового пользователя. Рисунок 14.
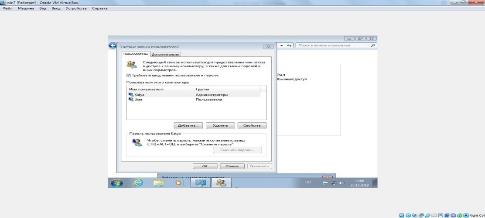
Рисунок 21
В появившемся диалоговом окне «Добавление нового пользователя» введите имя пользователя. Нажимаем на кнопку «Далее». Рисунок 15.
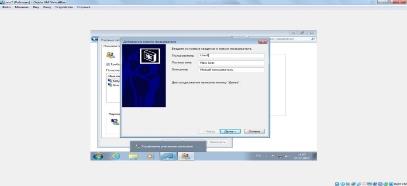
Рисунок 22
В диалоге «Введите и подтвердите пароль этого пользователя» введите пароль для данной учетной записи, а затем продублируйте его в поле «Подтверждение», после чего нажмите на кнопку «Далее». Рисунок 16.
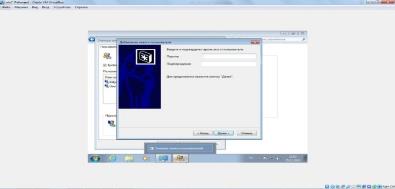
Рисунок 23
Это последний диалог мастера добавления нового пользователя. Здесь необходимо установить переключатель, определяющий группу безопасности, к которой должна относиться данная учетная запись пользователя. Рисунок 24.
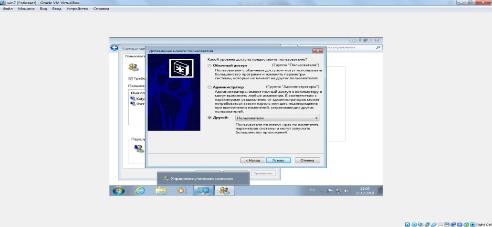
Рисунок 24
Создание учетной записи при помощи командной строки.
Запустите командную строку от имени администратора. Рисунок 25.
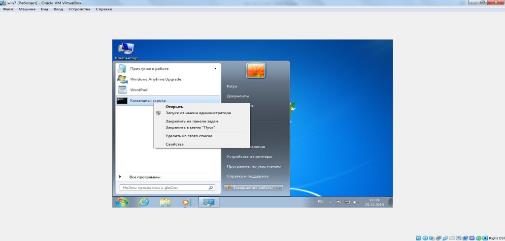
Рисунок 25
Ввести: netuserUser /add /passwordreq:yes /times:monday-friday,9am6pm/fullname:"Newuser" Рисунок 26.

Рисунок 26
Управление учетными записями пользователей в ОС Ubuntu 14.04
В системе Ubuntu установлена штатная утилита, которая позволяет добавлять пользователей. Она находится в “Параметры системы” – “Учетные записи”. Рисунок 27.
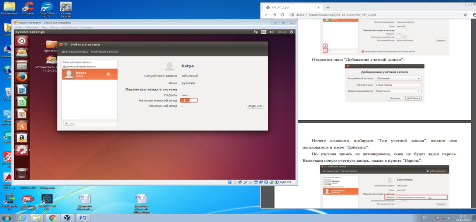
Рисунок 27
Нужно нажать "разблокировать", ввести пароль и аутентифицироваться. После чего уже можно изменять учетные записи, в том числе добавлять нового, нажав "плюсик".Откроется окно "Добавление учетной записи". Выбираем "Тип учетной записи", вводим имя пользователя и жмем "Добавить". Рисунок 28.

Рисунок 28
Чтобы удалить учетную запись нужно: разблокировать, выбрать учетную запись и нажать "минус". Откроется окошко выбора способа удаления. Рисунок 29.
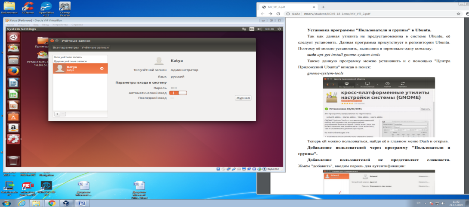
Рисунок 29
Изменить размер значков на панели Unity.
Открываем Параметры Системы – Оформление. Здесь можно изменить "размер значков", настроив удобный размер ярлыков для своего монитора. Рисунок 30.
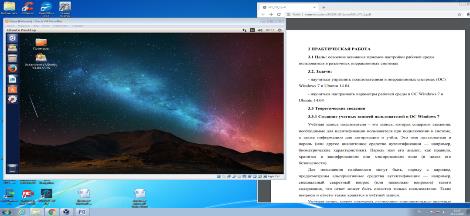
Рисунок 30
Контрольные вопросы
1.Характеристика встроенных в Windows 7 групп пользователей.
- Содержит множество информации о владельце ПК
- Выполняет функцию защиты информации
- Подразделяются на конкретные категории
2. Особенности применения и назначения утилиты sudo в OC Linux.
1) Выполнение множества административных команд (root права).
2) Возможность разрешения пользователям, входящим в группу (англ.) «admin», выполнять команды с правами любого пользователя (с запросом пароля).
3) Возможность позволить пользователю «user1» выполнять команды с правами «user2» или «user3», не запрашивая пароль.
3.Основные приемы работы с терминалом в OC Ubuntu 14.04
1) Все мы используем команду cd .. для перехода в родительскую директорию. А для перехода к предыдущей директории можно использовать команду cd -. Этот приём похож на кнопку «Назад».
$ apt install vlc test@linoxide:~/Downloads$ cd -
/home/eyramm
test@linoxide:~$ cd -
/home/eyramm/Downloads
test@linoxide:~/Downloads$
Тут мы сначала находились в директории Downloads, затем переместились в директорию Home, и, наконец, снова вернулись в директорию Downloads.
2) Для того, чтобы повторить предыдущую команду, просто введите !!. В этом примере мы повторим предыдущую команду с правами суперпользователя.
E: Could not open lock file /var/lib/dpkg/lock - open (13: Permission denied)
E: Unable to lock the administration directory (/var/lib/dpkg/), are you root?
$ sudo !!
sudo apt install vlc
vlc is already the newest version (2.2.2-5ubuntu0.16.04.3).
Этот приём весь
ма полезен именно в ситуациях, подобных рассмотренной, когда команду, введённую ранее, надо выполнить с правами суперпользователя.
3) Для того, чтобы выполнять команду до тех пор, пока она не будет успешно завершена, используйте код возврата команды в такой конструкции:
while ! [command]; do sleep 1; done
4) Передача больших файлов между компьютерами — задача непростая. Упростить её можно, сжав файлы с помощью команды zip, или, если файлы ну просто очень большие, создав многотомный архив. Если при этом файлы нужно ещё и зашифровать — воспользуйтесь ключом -e.
$ zip -re test.zip AdbeRdr11010_en_US.exe run.sh Smart_Switch_pc_setup.exe
Enter password:
Verify password:
adding: AdbeRdr11010_en_US.exe (deflated 0%)
adding: run.sh (stored 0%)
adding: Smart_Switch_pc_setup.exe (deflated 2%)
Задачи:
- научиться выполнять обслуживание операционной системы компьютера;
- научиться пользоваться встроенными в ОС Windows средствами обслуживания;
- научиться пользоваться средствами для обслуживания ОС от сторонних разработчиков.
Обслуживание программной части СВТ.
Нажать клавиши Win+R на клавиатуре, ввести msconfigв окно «Выполнить» и нажать Enter. Рисунок 31-33.
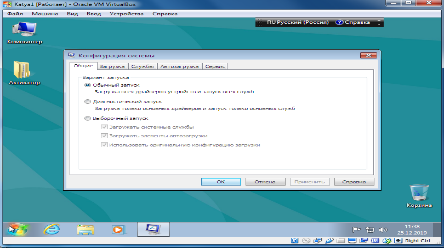
Рисунок 31
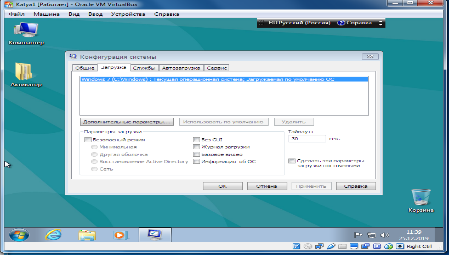
Рисунок 32
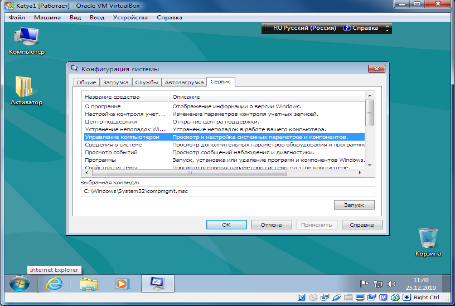
Рисунок 33
Управление компьютером
Инструмент «Управление компьютером» можно запустить, нажав клавиши Win+R на клавиатуре и введя compmgmt.msc Рисунок 34.
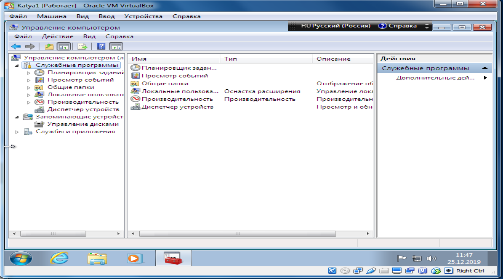
Рисунок 34
Планировщик заданий
Запуск планировщика заданий возможен также из диалогового окна «Выполнить» – taskschd.msc Рисунок 35.
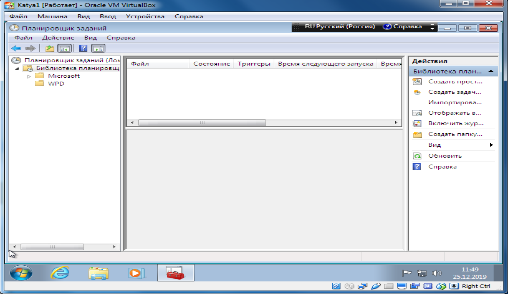
Рисунок 35
Просмотр событий
Запуск просмотра событий возможен также по нажатию клавиш Win+R, команда eventvwr.msc Рисунок 36.
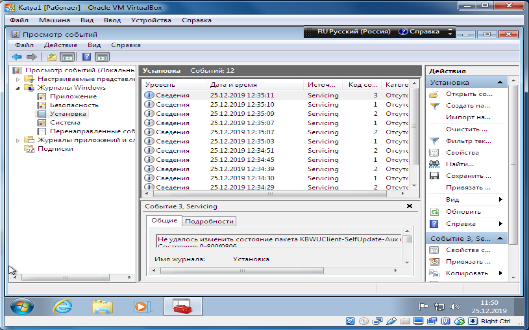
Рисунок 36
Монитор ресурсов
Нажать клавиши Win+R, ввести perfmon /resи нажать Enter. Рисунок 37.
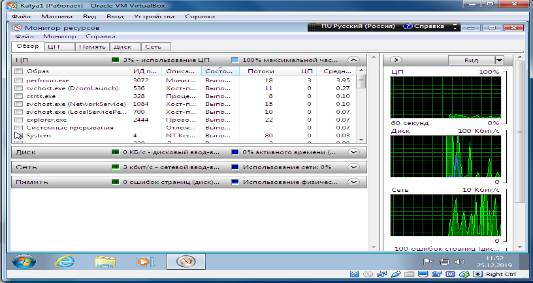
Рисунок 37
Монитор стабильности системы
Для запуска монитора стабильности используйте команду perfmon /rel в окне «Выполнить». Рисунок 38.
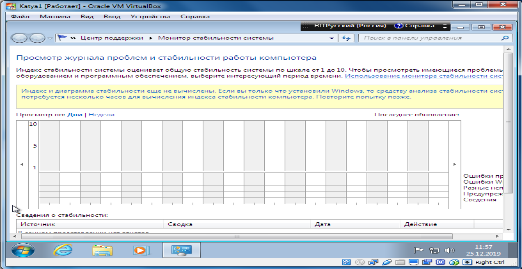
Рисунок 38
Встроенная утилита очистки диска
Для запуска утилиты нажмите клавиши Win+R и введите cleanmgrРисунок 39.
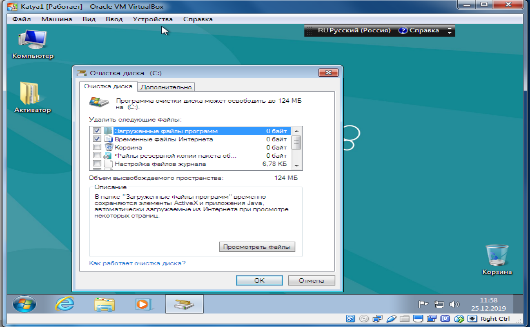
Рисунок 39
Средство проверки памяти Windows
В Windows присутствует встроенная утилита для проверки оперативной памяти компьютера, запуск которой возможен по нажатию Win+R и команде mdsched.exe Рисунок 40.
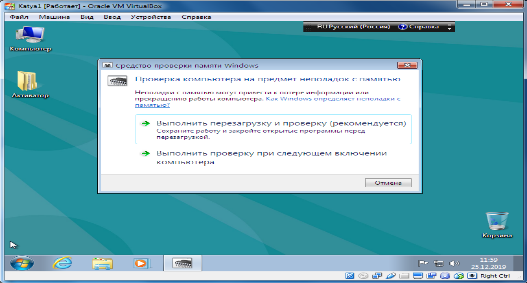
Рисунок 40
Контрольные вопросы
№1.
1. Defraggler.
Defraggler - это программа-дефрагментатор. Разработчиками данной утилиты являются те же самые, что разработали такие прекрасные утилиты, как "CCleaner" для оптимизации компьютера и "Recuva" для восстановления удаленных данных с жесткого диска компьютера.
Для начала работы, нужно скачать Defraggler. Далее запустить установочный файл, при первом запуске установочника, в низу, в выпадающем меню выбрать нужный язык, далее выбрать нужные пункты, место для установки и т.д., в общем все обычно как при установке обычных программ.
Для начала, сразу после запуска, нужно нажать кнопку "Анализ". Программа анализирует диски, а после уже можно выбрать "Дефрагментация". Минусом лишь можно выделить одно, то что программа не умеет анализировать и дефрагментировать все диски сразу, если у вас несколько дисков, то придется каждую по отдельности.
2. Auslogics Disk Defrag.
Еще одна бесплатная утилита для дефрагментации жесткого диска компьютера. Как и предыдущая программа, Auslogics Disk Defrag многофункциональна с удобным интерфейсом и полностью бесплатна. Скачать Auslogics Disk Defrag можно здесь. Далее сразу можно запустить (портейбл, portable версия) она не требует установки. Как уже и было сказано, интерфейс программы достаточно прост. Что бы сделать анализ на наличие фрагментов, достаточно выбрать нужный диска, сразу после запуска, и выбрать - "Анализ". После анализа же можно уже дефрагментировать, для этого так же просто нужно выбрать нужный диск и выбрать - "Дефрагментация".
Так же, программа ценится многофункциональностью. Все настройки можно найти во вкладке "Настройки", например очень удобная штука - автодефрагментация, т.е. автоматическое расписание дефрагментации, в то время как компьютер отдыхает.
3. PerfectDisk Pro.
Не могу не упомянуть еще об одной хорошей программе для дефрагментации жесткого диска компьютера. Минусом лишь является ее платность. Конечно, как и полагается, все будут качать бесплатные, да и в принципе с такими мощными как Defraggler можно и не покупать, но все же решайте сами. Эта пожалуй лучшая, платная, программа-дефрагментатор, но первые две это лучшие из всех бесплатных утилит.
Данные утилиты для дефрагментации жесткого диска компьютера, очень полезны в плане оптимизации компьютера и ускорения Windows. Очень надеюсь, что сегодняшний пост Вам понравился и думаю вопросов по дефрагментации диска или выбору лучшей программы-дефрагментатора больше не будет. Конечно, этих утилит есть еще огромное множество, но как уже говорилось, здесь перечислены лучшие программы, ну а какими программами для дефрагментации пользуетесь Вы, прошу рассказать в комментариях.
№2.
Проще говоря, программа покажет из каких компонентов состоит компьютер (со всеми, даже недокументированные и, подробностями), протестирует его работу (с возможностью сравнения результатов с эталонными), покажет датчики с информацией о состоянии (в реальном времени). Также в программе есть информация об операционной системе и ее компонентах, установленных программах и т. п.
№3.
Бесплатная программа от Microsoft Process Explorer не требует инсталляции. После запуска утилита покажет подробную информацию о запущенных процессах: объем занимаемой ими оперативной памяти и нагрузка на процессор. По клику на процесс доступно контекстное меню, которое позволяет выполнить с ним следующие действия:
- Изменить приоритет;
- Завершить;
- Перезапустить;
- Приостановить;
- Найти в интернете информацию о нем.
2.4. Изучение работы с загрузочным дискомHiren’sBoot CD
Задачи:
- изучить приемы работы с мультизагрузочными дисками;
- научиться пользоваться средствами портативной ОС Mini Windows;
- научиться пользоваться средствами загрузочного диска Hiren’s Boot CD.
Портативная ОС Mini Windows XP.

Рисунок 41
Здесь нас интересует программа «Меню HBCD», т.к. из нее мы получаем доступ ко всем утилитам диска. Рисунок 42.

Рисунок 42
DOS-программы.

Рисунок 43

Рисунок 44

Рисунок 45 Разбивка дисков

Рисунок 46 Резервное копирование

Рисунок 47 Пароли и реестр

Рисунок 48 Восстановление

Рисунок 49 Тесты

Рисунок 50 Жесткие диски

Рисунок 51 Файл - менеджеры

Рисунок 52 Информация о системе
Контрольные вопросы
№1.
Multiboot, имеющую следующие фишки:
1. Не один, а аж целых 4 разных WinPE - на базе WinXP, Serwer 2008, Win7 и Win8.1. Выбор - в стартовом меню grub4dos. Если на данном железе не заводится одна - пробуем вторую, какая-нибудь да заведётся!
2. В каждую WinPE интегрирован пакет 2k10 из пары сотен утилит на все случаи жизни.
3. Есть и внесистемные утилиты и тесты с доступом сразу из grub4dos.
4. И наконец, на борту присутствуют чистые дистрибутивы Windows - XP, 7, 8.1. "Семерка" и "Восьмерка" - во всех вариантах (выбор при старте установки), всегда можно подобрать "родной" для данного аппарата, если ключ зашит в BIOS.
№2.
Повторюсь, с ним вы сможете решить большое количество проблем, связанных с компьютерными неполадками. Разбить диск на разделы, вылечить от вирусов, проверить целостность файлов, вернуть загрузочную запись, восстановить информацию, в том числе после форматирования.
2.5. Установка и настройка периферийного оборудования
Установка периферийного устройства выполняется в несколько этапов. Порядок и тип этих шагов зависит от типа физического подключения и от того, относится ли устройство к типу автоматически настраивающихся (PnP). Предусмотрены следующие шаги:
- подсоединение периферийного устройства к узлу с помощью соответствующего кабеля или беспроводного соединения;
- подключение устройства к источнику питания;
- установка соответствующего драйвера.

Рисунок 53
Заключение
Изучили способы инсталляции программного обеспечения (ПО) компьютерных систем, научились устанавливать операционную систему (ОС) Windows 7 и Ubuntu 14.04.
Освоили основные приемы настройки рабочей среды пользователя в различных операционных системах, научились управлять пользователями в операционных системах (ОС) Windows 7 и Ubuntu 14.04, а так же настраивать параметры рабочей среды в ОС Windows 7 и Ubuntu 14.04
Приобрели навыки выполнения профилактического обслуживания программной части вычислительной техники, научились выполнять обслуживание операционной системы компьютера, пользоваться встроенными в ОС Windows средствами обслуживания, пользоваться средствами для обслуживания ОС от сторонних− разработчиков.
Приобрели навыки работы с загрузочным диском Hiren’s Boot CD, изучили приемы работы с мультизагрузочными дисками, научились пользоваться средствами портативной ОС Mini Windows и средствами загрузочного диска Hiren’s Boot CD.
СПИСОК ИСПОЛЬЗОВАННОЙ ЛИТЕРАТУРЫ
- Методические указания по изучению теоретических сведений о системном ПО; установка операционной системы (ОС) Windows 7; установка операционной системы Ubuntu 14.04; устанавка прикладного ПО.
- Методические указания по управлению пользователями в операционных системах (ОС) Windows 7 и Ubuntu 14.04; Настройка параметров рабочей среды в ОС Windows 7 и Ubuntu 14.04.
- Методические указания по выполнению обслуживания операционной системы компьютера; практика пользоваться встроенными в ОС Windows средствами обслуживания; практика пользоваться средствами для обслуживания ОС от сторонних − разработчиков.
- Методические указания по изучению приема работы с мультизагрузочными дисками; практика пользоваться средствами портативной ОС Mini Windows; практика пользоваться средствами загрузочного диска Hiren’s Boot CD.
- Методические указания по установке и настройке периферийного устройства.
Приложение А
Инструкции по охране труда и технике безопасности на предприятии и на рабочем месте
Общие требования безопасности:
1.1. Специалист по ИТ обязан соблюдать Правила внутреннего трудового распорядка, установленные ими режимы труда и отдыха.
1.2. При осуществлении производственных действий в должности инженера-программиста возможно воздействие на работающего следующих опасных и вредных факторов:
- нарушение остроты зрения при недостаточной освещённости рабочего места, а также зрительное утомление при длительной работе с документами и (или) с ПЭВМ;
- поражение электрическим током при прикосновении к токоведущим частям с нарушенной изоляцией или заземлением (при включении или выключении электроприборов и (или) освещения в помещениях;
- получение травм от движущихся частей внешних устройств;
- снижение иммунитета организма работающего от чрезмерно продолжительного (суммарно - свыше 4 ч. в сутки) воздействия электромагнитных излучений при работе на ПЭВМ (персональных электронно-вычислительных машинах);
- снижение работоспособности и ухудшение общего самочувствия ввиду переутомления в связи с чрезмерными для данного индивида фактической продолжительностью рабочего времени и (или) интенсивностью протекания производственных действий;