Содержание
Введение
Запуск и настройка интерфейса программы
Навигация
Знакомство с примитивами и основными командами
Создание нового файла, сохранение, открытие
Блокинг
Введение
Одним из первых модификаций программ, позволяющих редактировать трехмерную графику, является 3D Max. Продукт успешно используется с 90-х годов двадцатого века по настоящее время. Приложение содержит массу полезных инструментов для успешного моделирования в формате 3D. Разнообразные плагины и дополнения к пакету упрощают решение самых сложных задач.
Такие популярные модификации, как 3ds max интерьер, находятся в арсенале начинающих и профессиональных представителей отрасли архитектуры и дизайна. Среди явных преимуществ редактора можно выделить удобный интерфейс и ресурсы, чтобы качественно моделировать твердотельные объекты, свободно создавать модели и фотореалистичную визуализацию. Современные инструменты позволяют выйти за рамки стандартов и реализовать самые смелые решения.
Многофункциональность и универсальность редактора открывает широкие возможности и не ограничивает сферы применения. Специалисты отмечают важные достоинства, к которым относятся хорошая реализация системы частиц, анимационный инструментарий. Механизм расчета физики продуман до мелочей, что способствует легкому моделированию.
Невероятная реалистичность достигается за счет того, что пользователь создает и управляет моделями в 3D формате, исходя из фактических физических законов. Программа позволяет не только выполнить поставленные задачи на высоком уровне, но и совершенствовать профессиональные навыки.
Знакомство с программой 3D Max
Цель работы:
- Изучить и настроить интерфейс для дальнейшей работы
- Изучить основные примитивы и инструменты программы
- Блокинг. Создать новый файл и основу для дальнейшего проекта
- Запуск программы, знакомство и настройка интерфейса
При запуске программы открывается стандартный интерфейс, без необходимых настроек.
Обычно при работе с программой, интерфейс необходимо подстраивать под себя, так как программа многофункциональна. В 3D Max работают по разным отраслям моделирования, например: текстурирование, скульптинг, только визуализации, ландшафты, полигональное моделирование, и т.д. В каждом случае используют разные инструменты, которые нужно держать под рукой.
Перейдем к настройкам интерфейса.
При открытии программы, мы увидим интерфейс (рис. 1), в правом верхнем углу, в разделе Workspaces стоит настройка Default. Иногда при установке программы, может получиться так, что в этом разделе будет стоять другая настройка, в таком случае, нужно сменить её вручную на Default.
Также в этом разделе есть функция «Reset to Default State» (рис. 2), это важная функция, которую нужно запомнить. Если при настройке интерфейса что-то пойдет не так, либо в дальнейшей работе будет закрыта какая-либо панель, которую уже не открыть вручную, эта функция сбросит настройки на дефолтные. После этого можно будет настроить всё заново и продолжить работу.
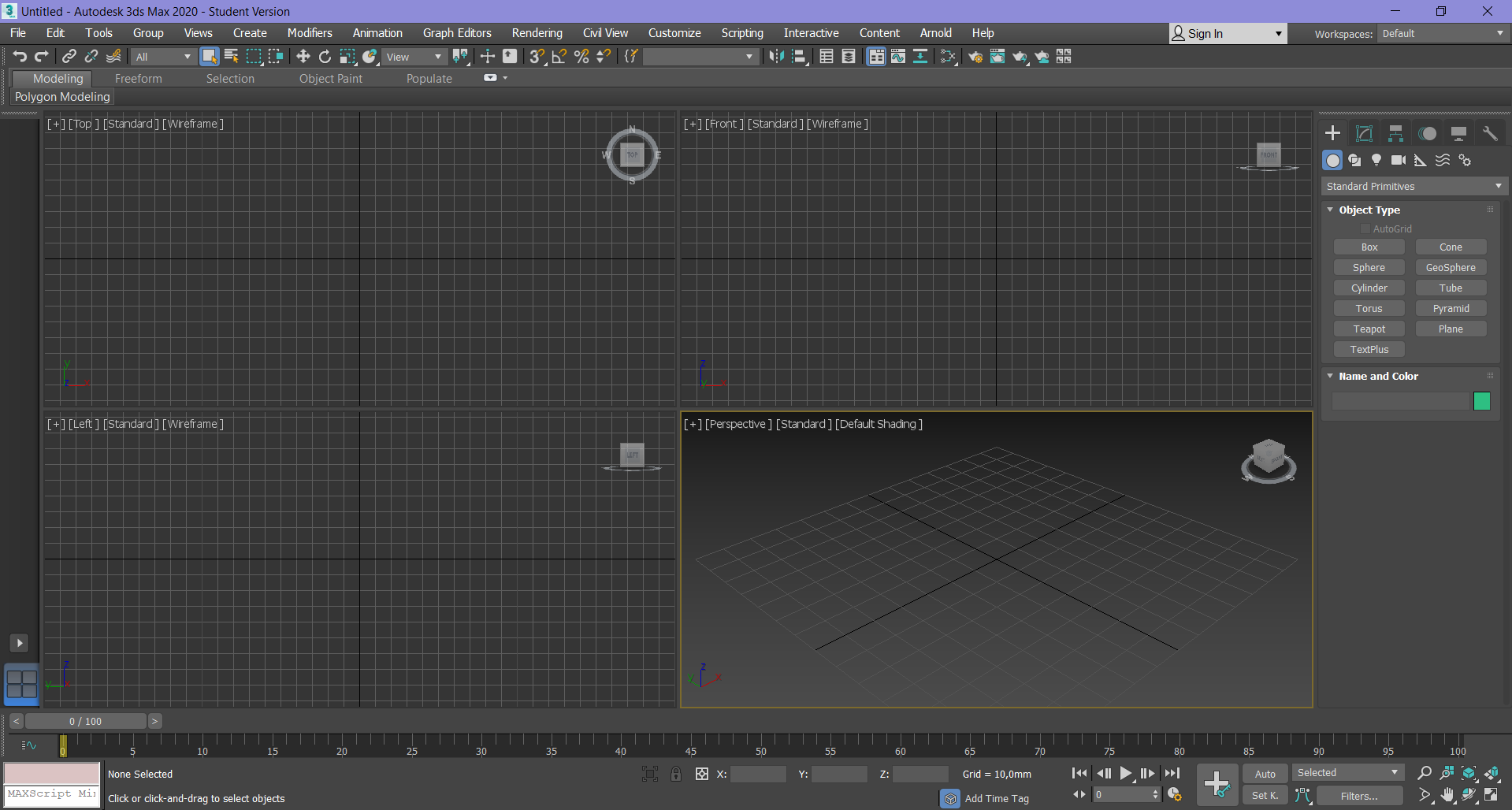
(рис. 1)

(рис. 2)
В первую очередь, может возникнуть трудность, такая, как на (рис. 3). Все значки не умещаются в пределы экрана и выглядят очень крупными Эта ситуация встречается очень часто. Чтобы её исправить, нужно перейти во вкладку File 🡪 Preferences и снять галочку у «Use Large Toolbar Buttons» (рис. 4), если галочки там нет, нужно её поставить. Далее нажимаем Ok.

(рис. 3)
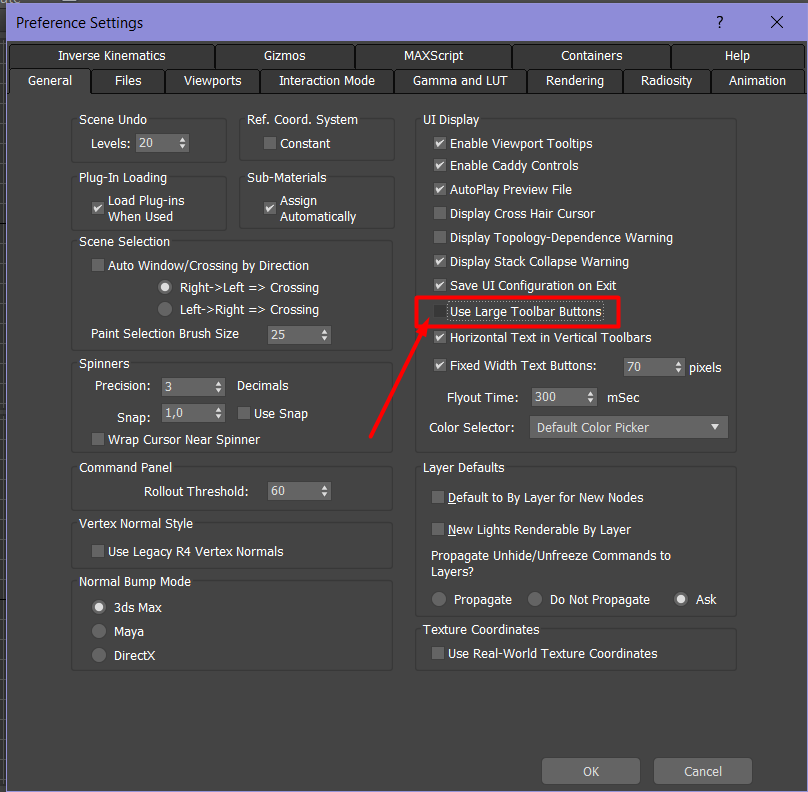
(рис. 4)
В левой части интерфейса изначально стоит панель “Viewport Layout Tabs” (рис. 5). Эта панель позволяет изменить положение видовых окон и создавать с ними слои. Обычно её используют для того, чтобы одновременно смотреть на созданный объект в разных видах, при этом выбирать самостоятельно, как и в каких видах. Нам эта панель не потребуется, её нужно убрать, чтобы не занимала рабочее пространство.
Чтобы убрать какую-либо панель, нужно кликнуть правой кнопкой мыши по краю панели. Края панелей отображаются множеством точек (рис. 6). Кликаем правой кнопкой мыши и снимаем галочку у названия панели (рис. 7), таким образом, панель закрывается.



(рис. 5) (рис. 6) (рис. 7)
Далее необходимо переместить панель для полигонального моделирования в левую часть экрана. Эта панель называется «Ribbon». Чтобы перемещать панели, необходимо зажать левой кнопкой мыши множество точек на краю необходимой панели.
Удерживаем левой кнопкой мыши панель (рис. 8) и тянем её в левую часть экрана. Панель должна закрепиться, как на (рис.9).


(рис. 8) (рис. 9)
Теперь необходимо развернуть эту панель, так как в данный момент она находится в свернутом состоянии. Нажимаем на стрелочку, как обозначено на (рис. 10) и выбираем Minimize to Panel Buttons. После нажимаем на соседнюю, белую кнопку «Show Full Ribbon», чтобы отобразить кнопки полностью (рис. 11)


(рис. 10) (рис. 11)
Отобразится панель с кнопками (рис.12), которую нужно растянуть за край так, чтобы все кнопки внутри уместились, как на (рис. 13)


(рис.12) (рис.13)
Теперь интерфейс настроен и готов к работе.
2) Перейдём к знакомству с интерфейсом.
- Видовые окна (Вьюпорты\Viewports)

Видовые окна отображаются изначально, как 4 видовых окна. Это необходимо для того, чтобы на созданные объекты можно было посмотреть в разных видах и при разных настройках отображения.
Работают, как правило, всего лишь в одном вьюпорте, разворачивая его на весь экран. Чтобы это сделать, нужно выбрать одно из четырёх окон, кликнуть по нему и нажать Alt+W.
Далее, отображение во вьюпорте можно настроить. Сделать это можно в верхней левой части вьюпорта, а также, с помощью горячих клавиш.
F – Тип ViewPort “Front”;
T – Тип ViewPort “Top”;
B – Тип ViewPort “Bottom”;
L – Тип ViewPort “Left”;
P – Тип ViewPort “Perspective”;
U – Тип ViewPort “Orthographic”;
F3 – Режим поверхности “Wireframe”;
F4 – Режим поверхности “Default Shading + Edged Faces”;
Для того, чтобы вращаться в сцене:
Нужно зажать колесико мышки и двигать ей по столу, тогда вы будете перемещаться в сцене.
Чтобы крутить сцену, нужно зажать ALT+ колесико и двигать мышкой.
А чтобы плавно приближаться и отдаляться в сцене, нажмите CTRL+ALT+зажмите колесико мышки и двигайте ей по столу.
- Панель Main Toolbar. Главная панель инструментов.
![]()
- Основное текстовое меню
![]()
- Command panel

Эта панель команд содержит огромный набор инструментов по созданию и модификации объектов. Состоит из 6 разделов:![]() Create. Меню создания
Create. Меню создания
![]() Modify. Меню модификации
Modify. Меню модификации
![]() Hierarchy. Меню иерархии
Hierarchy. Меню иерархии
![]() Motion. Меню анимации
Motion. Меню анимации
![]() Display. Меню дисплея
Display. Меню дисплея
![]() Utilities. Меню утилит
Utilities. Меню утилит
- Name and Color

Панель настройки цвета и имени объекта.
- Матрица трансформаций
![]()
Точная информация о положении объектов, угле поворота и проценте масштаба.
- Инструменты анимации

- Панель навигации, масштабирования, вращения, перемещения в окнах проекций

- Панель выполнения скриптов

- Примитивы
Box - стандартная коробка, у которой можно задать размеры длины, ширины и высоты, во вкладке Modify.


Sphere – сфера. Радиус которой настраивается в Modify.


Cylinder – цилиндр. Настраивается радиус и высота.


Plane – плоскость. Настраивается дилна и ширина плоскости.


В основном, чаще всего, используют именно эти примитивы.
Блокинг.
В начале работы, первым этапом является блокинг. То есть определение основных поз и ключевых моментов, определяющих движение объекта. Вцелом, задача на этом этапе, задать основные массы и сделать «эскиз» будущей сцены из стандартных примитивов.
Перед началом создания каких-либо объектов, необходимо установить единицы измерения. Сделать это можно во вкладке Customize – Unit Setup (рис.14)
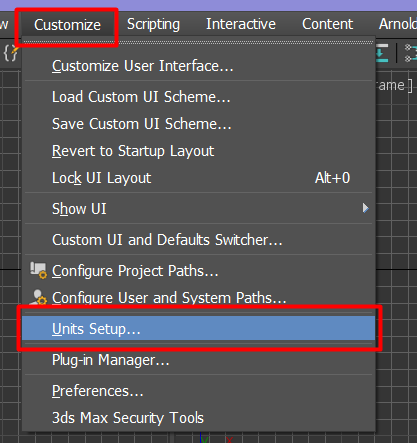
(рис.14)
Единицы измерения всегда устанавливают в миллиметрах. Это самый оптимальный и удобный для работы вариант. Зачастую все модели доступные для скачивания, которые можно найти в интернете, платные и бесплатные, сделаны именно в миллиметрах.
В открывшемся окне устанавливаем миллиметры в обоих окнах (рис.15)

(рис.15)
Далее нажимаем “Ok” в обоих окнах.
Переходим к созданию объектов. Цель: создать комнату и основные предметы в ней.
Создаём Box 10000х15000х3200 (рис.16)
Также количество сегментов Segs устанавливаем 1.
Это будет основание будущей комнаты.

(рис.16)
Теперь нужно отсоединить пол и потолок в коробке, отдельно от стен, чтобы была возможность работать внутри комнаты. Для этого выделим коробку и применим к ней модификатор Edit Poly. Все модификаторы находятся в свитке Modifier List (рис.17)

(рис.17)
Разворачиваем список и выбираем Edit Poly. (рис.18)

(рис.18)
После применения модификатора будет доступна работа с вертексами (вершинами) объекта, его ребрами и полигонами. Нам необходимо перейти в режим работы с полигонами (рис.19). Полигоны, это плоскости объекта.

(рис.19)
Теперь нужно кликнуть по верхней плоскости коробки так, чтобы она подсветилась красным. (рис.20) В левой панели отображаются все доступые действия в режиме полигонов. Нам необходимо выбрать Detach (рис.21), чтобы отсоединить плоскость в отдельный объект. Появится окошко, в котором можно дать объекту имя, нажимаем Ок (рис .22)
(рис. 20)

(рис.21)

(рис.22)
Теперь эта плоскость стала отдельным от коробки объектом. Сейчас она перекрывает всю внутреннюю область, потому её нужно скрыть на время. Но перед этим зададим ей толщину, так как изначально каждая плоскость не имеет высоты.
Выходим из режима полигонов, для этого нужно ещё раз кликнуть на квадрат, чтобы он не подсвечивался (рис 23).

(рис.23)
Выделяем плоскость, кликнув по ней, он адолжна подсветиться, как на рис. 24, такая подсветка вокруг объекта означает, что в данный момент, он выделен.
(рис 24)
В списке модификаторов нахоим модификатор Shell, этот модификатор даёт плоскости высоту, которую можно задавать вручную. (рис.25) Изменять параметры не будем. Стандартно в модификаторе установлен 1 мм вверх. Этого достаточно.

(рис.25)
Теперь нужно скрыть плоскость из поля зрения. Для этого кликаем по ней правой кнопкой мыши и выбираем Object Properties. (рис.26)

(рис.26)
Откроется окно настроек объекта, в нём выбираем Display as Box и нажимаем Ок. (рис 27)

(рис27)
Плоскость станет прозрачной и не будет мешать при работе, при этом, при необходимости, если её нужно будет выбрать, можно навести на край плоскости и она подсветится.
Теперь неободимо абсолютно по тому же принципу отсоединить пол.
Делаем те же действия и придаем толщину с помощью Shell, только делать прозрачным его не нужно.
Теперь остались очень тонкие стены, их тоже нужно сделать толще. Но немного больше, чем делали до этого пол и потолок. Применим Shell и в настройках установим 10мм внутрь комнаты и 600мм наружу (рис.28)

(рис.28)
В итоге получится готовое основание для комнаты (рис.29)

(рис.29)
Теперь сохраним файл. Для этого нужно перейти во вкладку File – Save As и выбираем папку для сохранения.
Желательно перед этим создать отдельную папку на рабочем столе. Так как в дальнейшем в программе будут использоваться сторонние материалы, например текстуры. Их обязательно нужно хранить в одной папке с проектом.
